вибір читачів
Популярні статті
Для температурного моніторингу основних вузлів комп'ютера і для регулювання швидкості обертання кулера процесора і інших вентиляторів встановлених в комп'ютері. Але перш ніж почати користуватися програмою потрібно в програмі встановити російську мову і зробити настройки роботи програми.
Для початку потрібно зробити в SpeedFan настройку інтерфейсу і зробити його російською мовою, а для цього запускаємо програму і закриваємо додаткове вікно під назвою Hint натиснувши на кнопку Close. Потім вікні самої програми потрібно натиснути на кнопку Configure (Конфігурація).
Програма для збільшення швидкості кулера SpeedFan з англомовним інтерфейсом
Відкриється вікно під назвою Configure (Конфігурація). У цьому вікні потрібно перейти на вкладку Options (Опції).
 SpeedFan русифікатор на вкладці Options
SpeedFan русифікатор на вкладці Options На цій вкладці в пункті Language (Мова) потрібно зі спливаючого списку вибрати Russian (Русский) і натиснути на кнопку ОК розташовану внизу вікна програми. Після цього вікно під назвою Configure закриється, а інтерфейс програми буде вже відображатися російською мовою.
Тепер потрібно правильно налаштувати SpeedFan, а для цього знову відкриваємо вікно Конфігурація і переходимо на вкладку Опції.
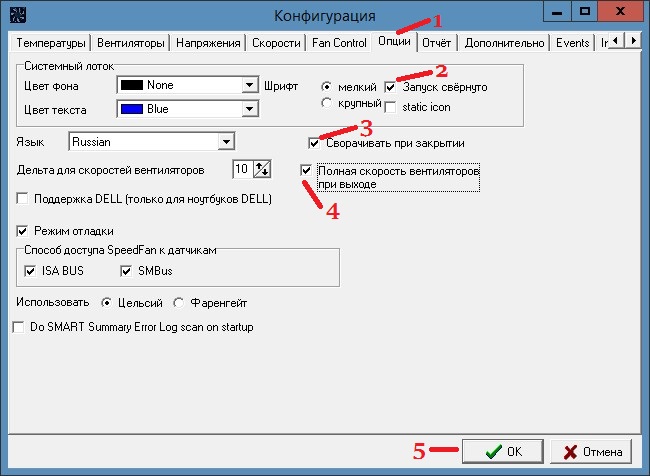 Рекомендовані настройки програми
Рекомендовані настройки програми На цій вкладці можна поставити галочку у пунктів Запуск згорнуто і Звертати при закритті, щоб при запуску і при закритті програми вона відразу згортається і ховалася в трей. Також можна поставити галочку у пункту Повна швидкість вентиляторів при виході так як при перезавантаженні комп'ютера споживається більше енергії і комп'ютер більше гріється. Якщо поставите галочку біля пункту static icon то в треї буде відображатися просто іконка програми замість показань температур з датчиків. Натиснувши на кнопку ОК все настройки будуть застосовані.
За допомогою цієї програми можна налаштувати швидкість обертання вентиляторів в автоматичному або ручному режимі. Щоб програма для регулювання швидкості кулера працювала в автоматичному режимі потрібно спочатку встановити мінімальні і максимальні температурні режими при яких вентилятори будуть крутиться повільно або на всю міць.
 SpeedFan настройка швидкості вентилятора
SpeedFan настройка швидкості вентилятора Відкриваємо вікно Конфігурація і на вкладці Швидкості побачите скільки вентиляторів і на яких пристроях ця програма може регулювати швидкість обертання вентиляторів. На цій вкладці натискаєте на потрібний вентилятор і внизу вікна ставите галочку біля пункту Автоізмененіе. Таким чином виконайте з тими вентиляторами які ви хочете регулювати.
 Налаштування температурних режимів для роботи вентиляторів
Налаштування температурних режимів для роботи вентиляторів Потім переходимо на вкладку Температура і бачимо, що датчиків показують температуру багато але не на всіх пристроях встановлені вентилятори. На цій вкладці натискаєте на пристрій для якого ви на вкладці Швидкість встановлювали Автоізмененіе і внизу вікна встановлюєте межі температур в пунктах Бажане і Тривога. Якщо температура буде менше встановленого Бажаного то вентилятори будуть крутиться повільно, а якщо температура буде вище встановленої Тривоги то вентилятори почнуть крутиться на повну потужність. Таким чином встановіть температурні режими для всіх вентиляторів які ви хочете регулювати, а коли все буде готово натисніть кнопку ОК і вікно конфігурація закриється.
 У SpeedFan температурний регулятор швидкості вентилятора працює в автоматичному режимі
У SpeedFan температурний регулятор швидкості вентилятора працює в автоматичному режимі Щоб задані параметри почали працювати потрібно в вікні програми встановити галочку у пункту Автоскорость вентиляторів.
У цьому ролику під назвою SpeedFan як користуватися відео пояснює як змінити швидкість обертання кулера в залежності від температури.
Всім привіт! Всіх радий бачити на сторінках свого блогу! Якщо ви задалися питанням «Як збільшити швидкість кулера на ноутбуці?», Тоді ви потрапили за адресою! Сьогодні я хочу розповісти вам про те, якими способами можна збільшити на ноутбуці швидкість кулера (або вентилятора, як кажуть в народі). Проблема перегріву ноутбука - одна з найголовніших проблем ПК в принципі.
Як відомо, від перегріву рятує кулер, який активно проводить циркуляцію повітря, тим самим знижуючи температуру компонентів ноутбука. Але заводські настройки дозволяють працювати вентиляторів всього лише на половину наявної потужності! Тому є можливість змусити їх працювати в повну силу. І зараз я розповім, як!
Друзі, якщо ви захочете купити серверне обладнання в Москві, то можете замовити у моїх знайомих за цією адресою
У разі, якщо ваша материнська плата має вбудовану функцію регулювання кольорів, то ви цілком зможете збільшити його швидкість за допомогою налаштувань в меню BIOS.
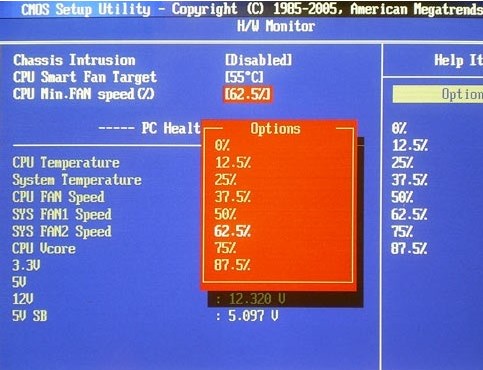
SpeedFan - безкоштовна, проста і, головне, дуже ефективна програма, Яка регулює роботу вентилятора.
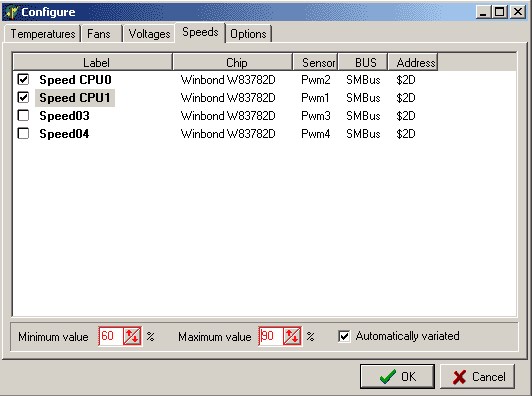
Якщо у вас стоїть процесор AMD, то ця програма просто ідеально підійде вашого ноутбука! Скачайте і встановіть AMD OverDrive на ПК (програма безкоштовна).
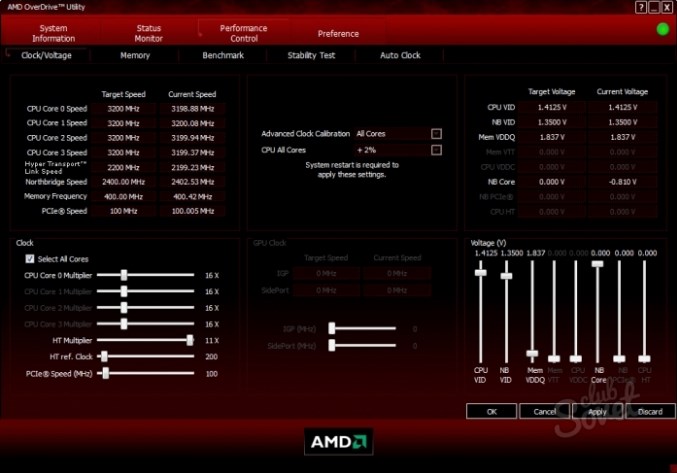
Якщо у вас процесор Intel, То найоптимальніший варіант контролю і збільшення швидкості кулера, це програма Riva Tuner.
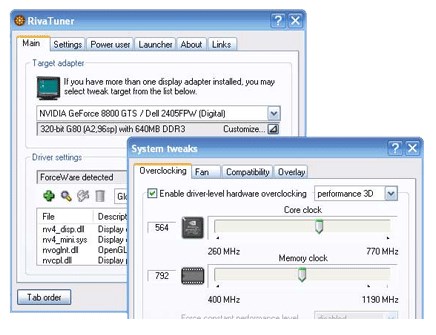
Налаштування тут здійснюються за тим же принципом, як і в AMD OverDrive. Однак не забувайте, що при настройках на максимальну швидкість роботи кулера, цей режим є багато електроенергії.
Отже, друзі, ось тепер ви знаєте, як збільшити швидкість кулера на ноутбуці! Ніяких спеціальних знань вам абсолютно не потрібно, а за допомогою наведених вище 4 способів ви врятуєте свій ПК від перегріву і пов'язаних з цих збоїв і поломок.
4.5 (90%) 2 Голос (а) sЯк збільшити швидкість кулера на ноутбуці? 4 доступних способу!
Якщо вас цікавить питання про те, як в Біосе налаштувати швидкість кулера, то сучасні BIOS пропонують цілий набір різноманітних опцій, що дозволяють оптимізувати швидкісні параметри вентиляторів, що працюють всередині системного блоку.
Питання, про те, як налаштувати необхідну швидкість обертання кулера, далеко не пусте - адже процесорний кулер, точніше, що входить до складу кулера вентилятор споживає досить багато енергії; крім того, його обертання створює постійний шум.
Шум, вироблений кольором, іноді не має великого значення при інтенсивній роботі комп'ютера. Наприклад, на тлі звукових ефектів, які супроводжують багатьом комп'ютерним іграм, шум кулера навряд чи буде помітний. Однак в ті періоди, коли процесор не зайнятий інтенсивною роботою, гучність кулера процесора, швидше за все, буде лише дратувати користувача. Проводять шум і інші вентилятори, що знаходяться в системному блоці, наприклад, вентилятор, розташований на задній панелі системного блоку, або вентилятор, що охолоджує чіпсет материнської плати.
Багато кулери мають функцію, що дозволяє знижувати швидкість свого обертання під час тих періодів, коли процесор не надто завантажений. Таким чином, в ці моменти часу кулер буде видавати незначний шум або не видавалися його взагалі. Подібні кулери отримали назву «розумних» і на сьогоднішній день практично витіснили кулери старого типу, у яких була відсутня регулювання швидкості обертання.
Користувач має можливість змінювати параметри роботи «розумних» кольорів як програмним шляхом з операційної системи, Так і засобами BIOS. Зокрема, існує кілька опцій BIOS, пов'язаних з налаштуванням швидкості обертання кулера. Зазвичай подібні опції можна знайти в розділі BIOS, присвяченому налаштуванню пристроїв, що забезпечують нормальне функціонування персонального комп'ютера або в розділі, де розташовуються функції моніторингу апаратного забезпечення. Наприклад, в BIOS від Phoenix-Award подібний розділ носить назву PC Health Status, а в BIOS від AMI - Hardware Monitor.
Опція Smart Fan Control, як і інші подібні опції, призначена для включення режиму підтримки інтелектуального керування швидкістю обертання вентилятора. В даному режимі швидкість обертання вентилятора буде залежати від завантаження центрального процесора.
Багатьох користувачів, особливо тих, які займаються розгоном центрального процесора, цікавить також питання про те, як збільшити швидкість кулера в BIOS. Методика даного процесу залежить від кожної конкретної різновиди BIOS. Далеко не завжди можна встановити швидкість обертання в BIOS безпосередньо. Проте, такі опції існують. Наприклад, опція CPU Fan Control надає користувачеві можливість ввести значення швидкості вентилятора, що визначене у відсотках від його максимально можливої швидкості обертання. Альтернативним для користувача варіантом в цій опції є включення інтелектуальних можливостей кулера, що дозволяють операційній системі самостійно визначати його швидкість в залежності від завантаження процесора.
Деякі опції BIOS, прикладом якої є Fan Profile, дозволяють встановити певний режим роботи вентилятора. У подібних опціях режим Perfomance або Turbo означає, що кулер завжди буде працювати на повну потужність, охолоджуючи процесор навіть в тому випадку, якщо в цьому немає особливої необхідності. Режим Standard передбачає роботу вентилятора з рівнем завантаження, розрахованим на середній рівень шуму. Режим Silent дозволяє віддати пріоритет способу роботи вентилятора, при якому створюється найменший шум.
Також багато BIOS оснащені опціями, що дозволяють встановити залежність швидкості обертання вентилятора від температури процесора. Прикладом подібної опції є Smart CPU Fan Target. У ній користувач може вибрати необхідне значення температури процесора, яку буде прагнути підтримувати вентилятор.
Крім того, існує ряд опцій, що дозволяють встановити значення температури, при яких вентилятор буде включатися або стане працювати на максимальних обертах. Прикладами таких опцій є CPU Fan Start Temperature і Full Speed Temperature.
У багатьох BIOS існують також опції, які дозволяють налаштувати не тільки параметри обертання вентилятора процесора, але і параметри інших вентиляторів, які перебувають в системному блоці, наприклад, вентилятора на панелі корпусу, вентилятора чіпсета, і т.д.
Сучасні охолоджуючі пристрої мають широкі можливості по налаштуванню оптимального способу їх роботи, в тому числі і по налаштуванню швидкості обертання вентилятора, що входить до їх складу. В процесі їх налаштування користувачеві можуть допомогти вбудовані засоби BIOS. BIOS будь-якого персонального комп'ютера, як правило, пропонує кілька опцій для настройки «розумних» кольорів, що дозволяють вибрати певний профіль роботи вентилятора або встановити залежність швидкості обертання кулера від температури центрального процесора.
Домашній комп'ютер не тільки для того, щоб виходити в Інтернет, грати в різні ігри, писати реферати або листи, а ще й прилад, який гріється. Безліч компонентів сильно нагріваються, отже їх необхідно охолоджувати. Поширена охолодження - вентилятор або, як його ще називають - кулер. Чим могутніше ваш комп'ютер, тим більше в ньому нагріваються деталей і вентиляторів, які шумлять. І найбільше час ці вентилятори працюють на повну потужність, видаючи набридливе гудіння. Але цю проблему можна вирішити, прочитавши нижчевикладений текст, в якому йдеться про те, як збільшити швидкість кулера.
Охолодити деякі пристрої, що входять до персонального комп'ютера, потрібно за допомогою спеціальних вентиляторів. Підтримка необхідного рівня температури потрібна для того, щоб не вийшли з ладу важливі елементи, такі як центральний процесор і відеокарта, для цього необхідно збільшити швидкість кулера відеокарти. Головною проблемою деяких ноутбуків є низька якість систем охолодження. В основному це через те, що вентилятор працює 30-50% від своєї максимальної потужності.
Часто кулер ноутбука не працює на всю свою потужність. Це через те, що системою економиться зарядка акумулятора, тому що витрачається на найбільш важливий пристрій. Але якщо ви думаєте, що температура вище норми, то самі можете підвищити швидкість обертання кулера. Потрібно встановити програму SpeedFan і запустити додаток.
На початку потрібно вивчити показник температури. Знайти пристрої, температура яких перевищує необхідну норму. Пару раз натиснути на стрілку «Вгору», яка розташована навпроти назви кулера, який встановлений на вашому обладнанні. Далі слід дочекатися, поки створити необхідну температура для цієї швидкості обертання кулера. Згорнути вікно, але не закривати програму.
Якщо за допомогою цієї програми не вийшло змінити роботу вентилятора, тоді застосуйте програму AMD OverDrive. Бажано користуватися нею в роботі на ноутбуці з встановленим процесором фірми AMD. Після того, як завантажитися основне меню потрібно перейти в пункт Fan Control, розташований в підміню Performance Control. Потім слід пересунути повзунки, які розташовані під графічним зображенням всіх кольорів, і встановити значення на 100%. Далі натиснути на вкладку Apply, для того, щоб зберегти задані параметри.
Потім потрібно увійти в пункт Preferences і вибрати вкладку Settings. В меню, яке відкрилося, слід активувати кнопку Apply my last settings і поставити біля нього галочку. Це потрібно для того, щоб програмою автоматично завантажувалися задані параметри після того, коли включається ноутбук. Делее натиснути пункт OK і закрити програму OverDrive.
Якщо у вашого ноутбука процесор фірми Intel, тоді скористайтеся програмою Riva Tuner для настройки кольорів. Виконуйте аналогічно всі операції, збільшуйте параметри до необхідних значень швидкості вентилятора. Потрібно пам'ятати, що під час довгої роботи всіх пристроїв сильно витрачається енергія.
Тепер за допомогою нашої статті ви зможете збільшити швидкість кулера на ноутбуці і не переживати за роботу вашого комп'ютера.
програма SpeedFan 4.51 - це безкоштовна утиліта, Що надає досвідченому користувачеві повний контроль над роботою вентиляторів комп'ютера, і не тільки. Можливості програми не обмежуються зміною швидкості обертання кулерів - назва утиліти далеко не в повній мірі відображає весь її функціонал.
Зменшення швидкості обертання вентиляторів і, як наслідок, зменшення шуму і енергоспоживання системи в цілому.
- Розгін системи.
- Аналіз роботи тих чи інших вузлів комп'ютера.
- Своєчасна діагностика проблем.
Крім індикації показань всіх температурних датчиків і зміни швидкості обертання вентиляторів, відображає інформацію S.M.A.R.T. наявних в системі жорстких дисків і їх температуру. Ці два фактори вже говорять на користь того, що додаток необхідно завантажити - хоча б для того, що б продіагностувати систему.
Має доброзичливий інтерфейс з підтримкою російської мови. В основному вікні програми є вкладка «частоти» - вона призначена для досвідчених користувачів і дозволяє «розігнати» систему. Також, досвідчені користувачі знайдуть багато цікавого для себе в параметрах конфігурації - починаючи від налаштувань роботи вентиляторів і закінчуючи змінами частоти системної шини.
На вкладці «графіки» можна наочно простежити за швидкістю обертання вентиляторів, температурою на датчиках і навіть заміряти напругу. Все залежить від можливостей самої материнської плати і розташованих на ній датчиків.
Додаток має настільки багатий функціонал, що його робота і налаштування часто обговорюється в гілках спеціалізованих форумів та описується в окремих статтях.
Наприклад, далеко не скрізь вказується можливість збереження налаштувань програми при перевстановлення операційної системи - всі вони зберігаються в трьох конфігураційних файлах: speedfansens.cfg, speedfanevents.cfg і speedfanparams.cfg. Так само, є певні особливості при включенні утиліти в «автозавантаження» операційної системи.
Загалом, програма вимагає деякого часу на освоєння, але потім стає чудовим інструментом для тонкої настройки системи.
Технічні характеристики:
Версія: SpeedFan 4.51
Мова російська
Статус: Безкоштовно
Автор: Alfredo Milani-Comparetti
Система: Windows All
Розмір: 2.1 Mb
| Статті по темі: | |
|
Лак для нігтів на ногах: вибираємо за всіма правилами
Фен шуй давно користується популярністю не тільки у себе на батьківщині, але і ... Довгий френч. Кольоровий френч гель-лаком
Попри всю різноманітність нових технологій нейл-арту, френч продовжує ... Чому відбувається різке підвищення артеріального тиску?
Найпомітніші ознаки високого тиску - це головний біль, ... | |