вибір читачів
Популярні статті
Покрокова установка Windows 7 з флешки!
Зібралися встановити windows 7, але у вас відмовився працювати DVD-привід? Або у вас зовсім його немає, так як ви користуєтеся нетбуком? Дійсно, ситуація не приємна, але не потрібно впадати у відчай. Відмінний спосіб виходу з цієї ситуації - установка Windows 7 з флешки.
Відзначимо, що для процесу установки вам знадобиться:
Для простоти, весь процес установки windows 7 умовно розіб'ємо на кілька етапів:
Заходимо в меню "Пуск", вибираємо "Панель управління", далі створюємо на пункт "Облікові записи користувачів і безпека сім'ї", і останнє, вибираємо "Облікові записи користувачів". Тут натискаємо "Зміна параметрів контролю облікових записів".

Рухаємо повзунок в самий низ, після чого натискаємо ок.
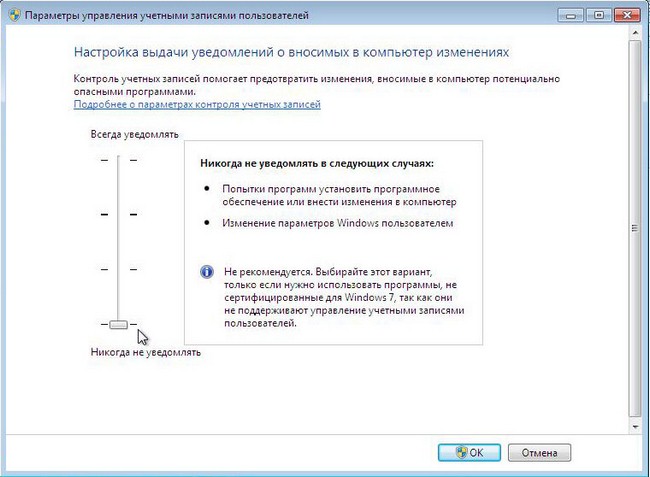
Підтверджуємо наше рішення натисканням кнопки Так.
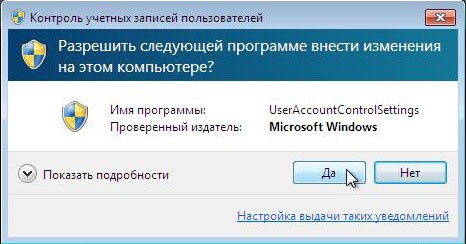
Вітаємо, ви пройшли перший етап - відключили контроль облікових записів.
Існує кілька способів встановити операційну систему windows 7. Установка з флешки, використовуючи програму Windows 7 USB / DVD Download Tool 1.0 - найпростіший і швидкий. Підключіть флешку до комп'ютера, попередньо скопіювавши з неї всю важливу інформацію. Далі запустіть програму USB / DVD Download Tool і натисніть Browse.

Виберіть ISO образ операційної системи і натисніть Відкрити.

Після того як ви вказали на комп'ютері ISO образ, натискайте Next.
![]()
Натисніть USB device.
![]()
У цьому вікні виберіть підключену флешку і натисніть Begin copying, що запустить процес копіювання.

Натисніть Erase USB Device, щоб відформатувати флешку.

Натисніть Так, підтверджуючи своє рішення.
Почався процес запису образу на флешку.

Як тільки запис завершена, з'явиться напис Backup completed. Можете сміливо закривати програму.
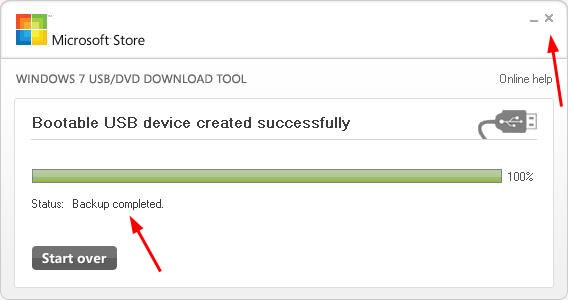
От і все. Ви самі створили завантажувальний флешку. Як бачите, установка windows 7 з флешки зовсім не складна, якщо слідувати цим крокам.
Перед тим як почати установку Windows 7, вам в биосе виставити флешку на перше місце в пріоритеті завантаження. Щоб потрапити в меню БІОС, вам потрібно при завантаженні комп'ютера почати певну клавішу. Це може бути Del або F2. При завантаженні в низу екрану ви можете побачити таку підказку:

У Біос шукайте вкладку Boot. Тут в порядку завантаження необхідно поставити завантажувальний флешку на перше місце. Для цього за допомогою клавіш зі стрілками, а також F5 і F6. Клавішами-стрілками ви повинні вибрати флешку, а за допомогою клавіші F6 вивести її на першу позицію. Далі збережіть зміни і вийдіть з цього меню, натиснувши F10.
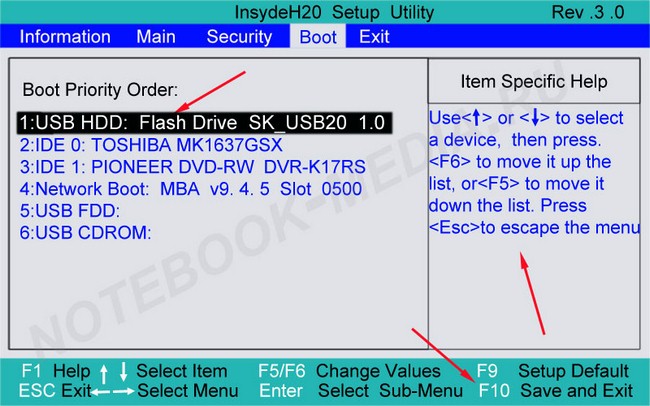
З'явиться вікно, де вам потрібно натиснути Yes, підтверджуючи свої наміри виставити флешку на перше місце в черговості завантаження. Якщо все зробили так, як описано тут, то після перезавантаження комп'ютера почнеться установка windows 7 з флешки.
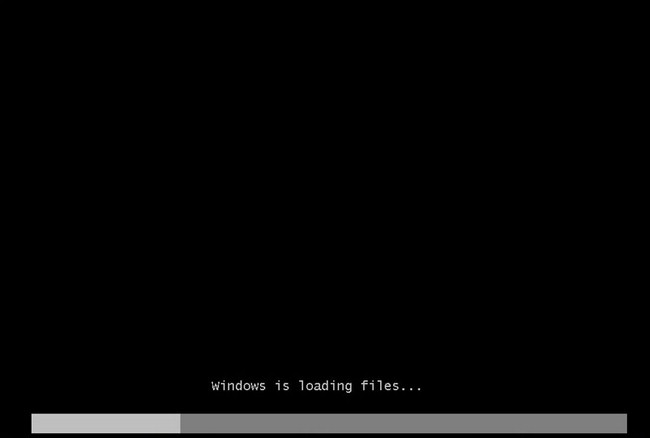
Вибираємо основні параметри установки і створюємо Далі.

Натискаємо Встановити.
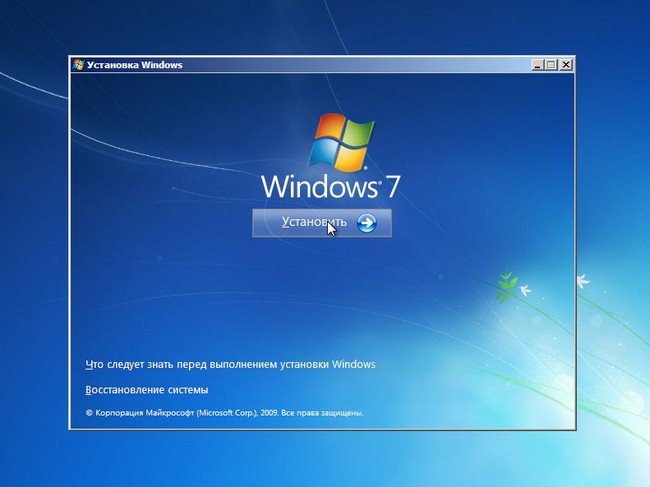
Погоджуємося з ліцензійною угодою, ставлячи галочку у відповідному місці. Натискаємо Далі.
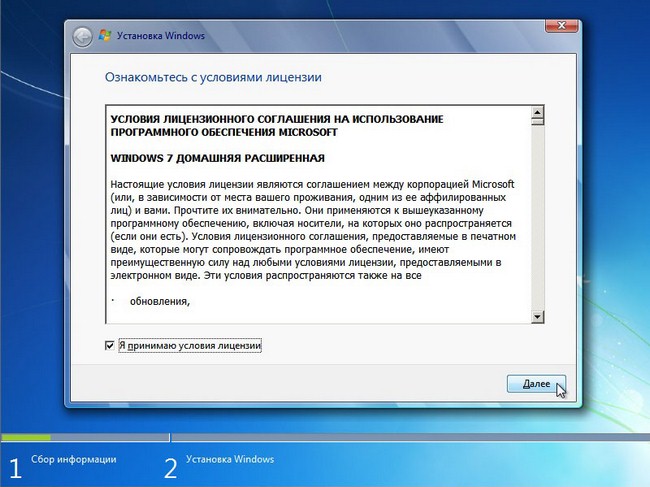
На цьому етапі вам буде запропоновано декілька типів установки. Рекомендуємо вибирати повну установку.
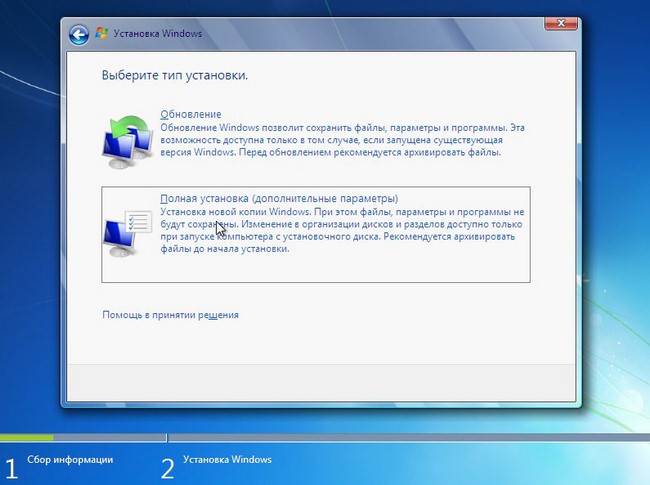
Тут вам потрібно вказати розділ (диск), на який буде встановлена Windows 7. Зверніть увагу! Чи не поставте операційну систему на приховані розділи, якщо такі є.
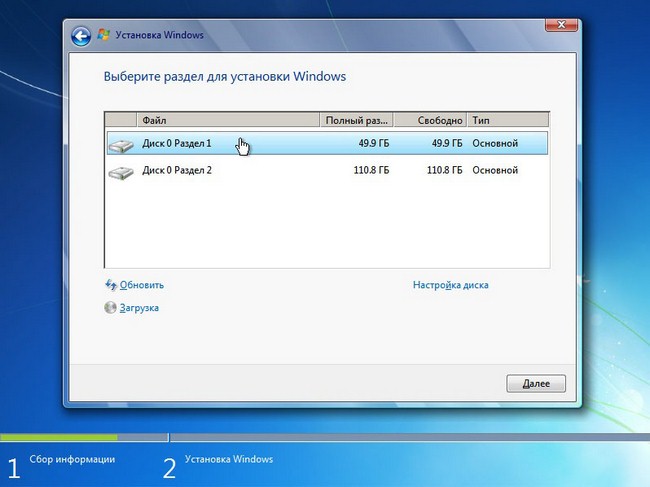
Вибравши розділ, куди плануєте встановити ОС, натисніть Налаштування диска.

Натисніть Форматувати. Зверніть увагу! При форматуванні всі дані з цього диска видаляється назавжди.
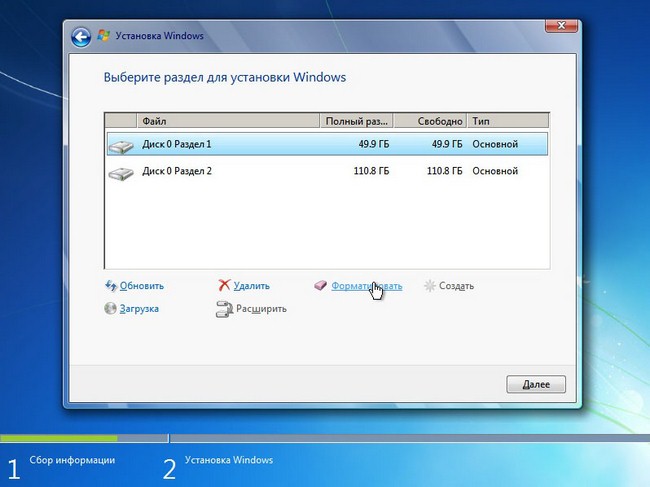
Якщо в цьому розділі немає ніякої важливої інформації, сміливо тисніть ок.
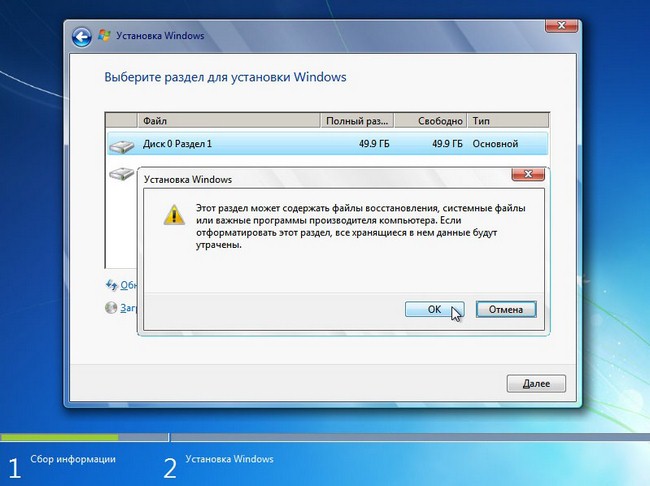
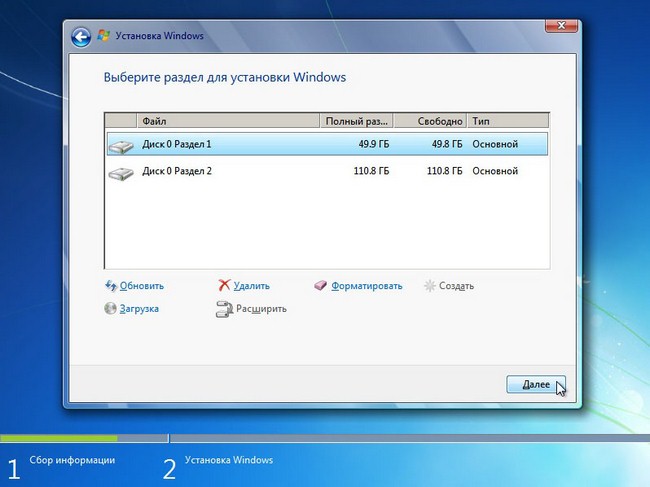
Розпочнеться установка windows 7 з флешки.
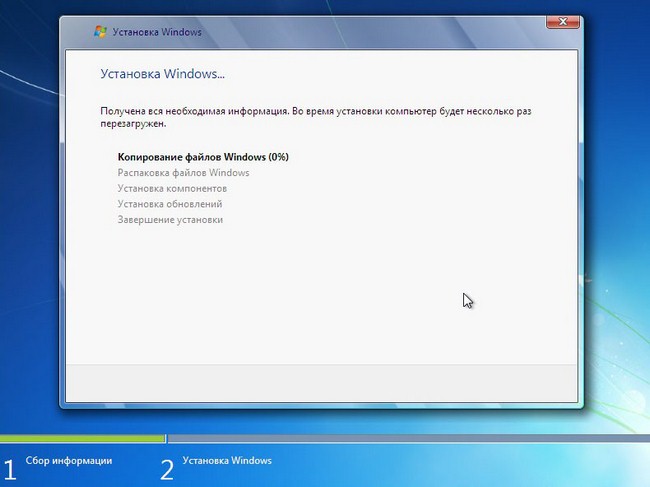
Якщо всі файли скопійовані, відбудеться перша перезавантаження комп'ютера. Якщо ви не хочете чекати, поки пройдуть 10 секунд і комп'ютер сам перезавантажиться, натисніть "Перезавантажити зараз". Під час перезавантаження обов'язково поверніть жорсткий диск на перше місце в пріоритеті завантаження, інакше ви повторно почнете встановлювати ОС.
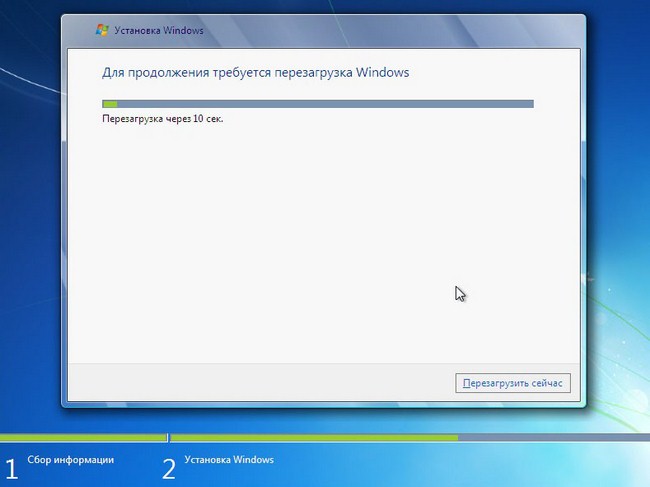
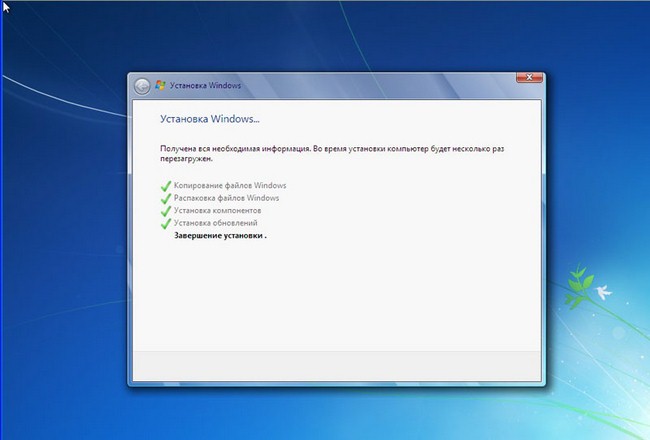
Тут вам потрібно ввести Ім'я користувача і комп'ютера. Переходимо далі.
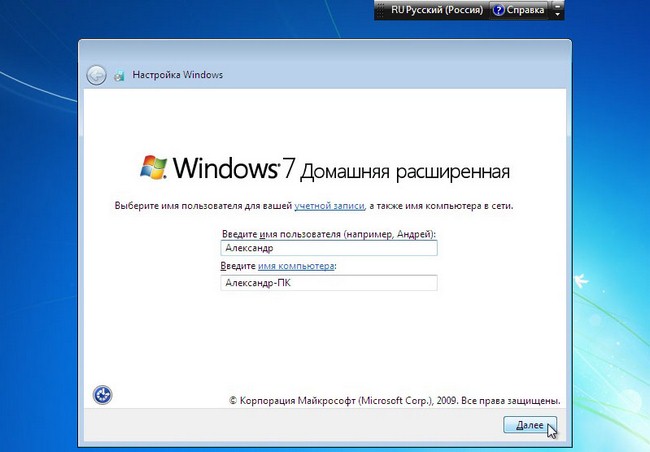
За бажанням, можете встановити пароль для свого облікового запису.
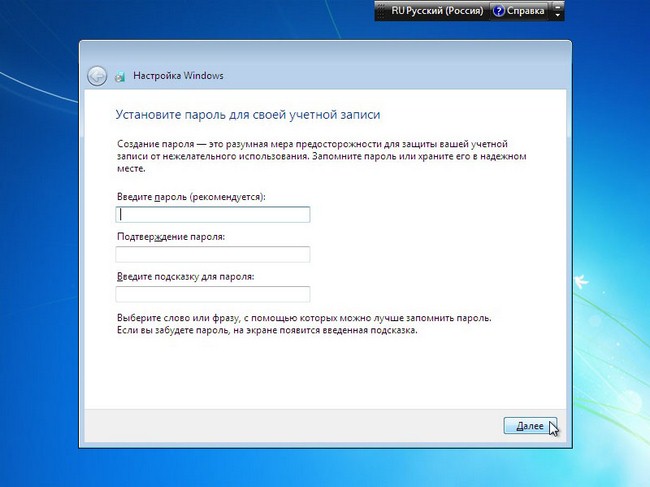
Введіть ліцензійний ключ в поле. Зверніть увагу, ключ можете ввести і після установки системи. Натисніть Далі.
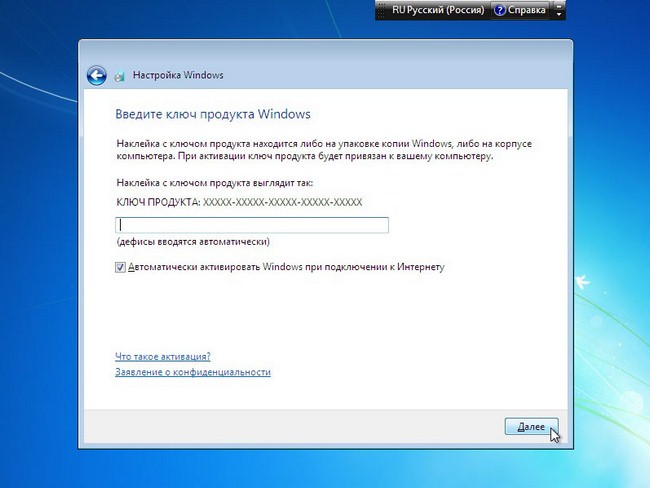
Тут вказуємо налаштування безпеки.
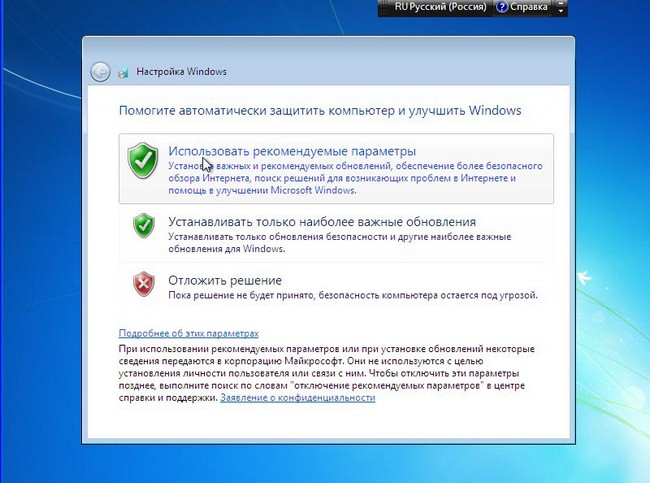
Вкажіть Дату і Час.
![]()
Вкажіть настройки мережі.

Якщо ви слідували по цим крокам, то ви побачите ось таке зображення, яке свідчить, що установка windows 7 завершена, з чим ми вас і вітаємо!

Пишіть в коментарях нижче, якщо у Вас немає змоги що-небудь або виникають складнощі - будемо разом розбиратися!
Як встановити windows з флешки?
![]()


Багато хто звик встановлювати Windows з диска, проте виконати дану процедуру можна і зі знімного носія. У цій статті розповімо про те, як встановити систему Windows 7 з флешки.
Більше способів зробити системну флешку знайдете в статтях:
Тепер необхідно задати такі параметри системи, щоб при завантаженні вона зверталася ні до жорсткого диска, а до нашої флешці.
Після того як ви вийдете з меню BIOS, комп'ютер почне перезавантажуватися, ви побачите чорний екран з білою смужкою та написом "Windows is loading files ...". Коли завантаження закінчиться:
Щоб наша система почала повноцінно працювати, потрібно встановити ряд драйверів. Ідеально, коли все драйвера до вашого комп'ютера / ноутбука поставлялися в коробці з девайсом і ви їх не втратили. Тоді все, що буде потрібно, - вставити відповідний диск, запустити установку і, слідуючи підказкам «Майстра установок", легко і швидко виконати всю роботу. Але що робити в разі, коли драйверів немає або ви десь загубили диск? Звичайно, шукати потрібні драйвери в мережі.
Насамперед необхідно визначити, який тип драйверів вам необхідний, для цього нам буде потрібно додатково ПО:
Як правило, установка драйверів - завдання нескладне, ви просто запускаєте скачаний файл установки, і вся робота, як правило, проходить в автоматичному режимі. Але пам'ятайте, що після установки кожного драйвера необхідно виконати перезавантаження, якщо система не виконала її самостійно.
Як тільки будуть встановлені всі драйвери, ви зможете повноцінно працювати на комп'ютері. Бажаємо успіхів!
Мав на порядок зменшити кількість затятих фанатів добре оптимізованої і перевіреної часом сімки, але цього не сталося. Нові можливості сучасних ОС від Windows виявилися потрібні далеко не всім користувачам, тому багато людей до сих пір вважають за краще використовувати для роботи і навчання саме сімку.
У даній статті ми хочемо розповісти, як встановити Windows 7 з флешки. Цей варіант установки зараз дуже затребуваний серед користувачів, оскільки він має цілий ряд незаперечних переваг у порівнянні з використанням завантажувального диска.
Переваги установки Windows 7 з флешки:
Для того, щоб швидко і якісно встановити сімку на комп'ютер нам буде потрібно слідувати певною схемою. Кожен пункт цієї схеми ми ретельно розберемо, для того щоб у Вас в процесі установки не виникло будь-яких труднощів, і Ви оперативно впоралися з цим завданням самостійно, без виклику майстра або звернення в сервісний центр.
У загальному вигляді схема установки ОС з флешки виглядає наступним чином:
Нехай Вас не лякає велика кількість кроків в нашому керівництві. Повірте. Всі ці операції можна здійснити дуже швидко, якщо знати що Ви робите і навіщо.
В першу чергу, перед тим як створювати на базі флешки завантажувальний диск з операційною системою Windows 7 на борту необхідно знайти якісний ISO образ системи. В мережі знаходиться велика кількість всіляких збірок ОС, в які додано безліч нових програм, функцій і додатків. У таких збірках змінені стандартні теми і стандартні звуки, але далеко не всім такі зміни подобаються. Саме тому ми пропонуємо користувачам для скачування оригінальні образи Windows 7. Кому потрібні саме збірки - Ви без проблем знайдете їх в мережі.
Знайти відповідний образ сімки Ви можете в статті "". Там Ви зможете завантажити як англійські, так і російські версії цієї популярної ОС.
перелік російських ISO образів, Доступних для скачування:
Після скачування образу системи можна приступати до другого етапу - створення на його базі завантажувальної флешки.
Наступним кроком нашого керівництво стане запис завантаженого Вами способу на USB флешку. Зробити це можна за допомогою спеціальних програм: UltraISO, Windows 7 USB / DVD Download Tool або WinSetupFromUSB. Кожна з цих програм багаторазово перевірялася на працездатність багатьма користувачами і в їх ефективності можете не сумніватися. Який з цих продуктів використовувати - вирішувати Вам. Ми вже докладно описували, як крок за кроком використовувати перераховані програми в статті "".
Уважно прочитайте статтю і вирішіть для себе, який спосіб запису для Вас найпростіший. Дистрибутиви обраної Вами програми можна буде завантажити в статті зазначеної вище. З цього приводу можете не переживати.
Після того, як ми маємо в розпорядженні завантажувальний флешку із записаною на ній операційною системою можемо приступати до установки Windows 7 на комп'ютер. Для цього вимикаємо наш комп'ютер і підключаємо до нього флешку. Цей крок дуже важливий. Не варто підключати флешку до комп'ютера після його включення, так як в цьому випадку вона може не читатися.
Також звертаємо Вашу увагу на той факт, що деякі ноутбуки і комп'ютери не можуть завантажуватися з карт пам'яті підключених за допомогою вбудованого кардридера (до Вас це відноситься тільки в тому випадку, якщо замість флешки Ви використовуєте карту пам'яті SD або будь-яку іншу). Якщо Ви все ж використовуєте кардрідер і комп'ютер з карти пам'яті не завантажується, шукайте флешку і використовуйте її для установки сімки.
Включаємо комп'ютер і заходимо в БІОС. на будь-якому комп'ютері ми вже розбирали. Знайдіть Вашу модель ноутбука або відповідного виробника БІОС і подивіться гарячі клавіші для переходу в БІОС (в статті цілий список таких клавіш для різних моделей пристроїв).
Після того, як ви успішно зайшли в БІОС, потрібно перейти в розділ налаштування параметрів завантаження. У різних виробників такий розділ може дещо відрізнятися в назві, але загальний зміст залишається незмінним. Переходимо в розділ "Boot" -\u003e "Boot Device Priority".
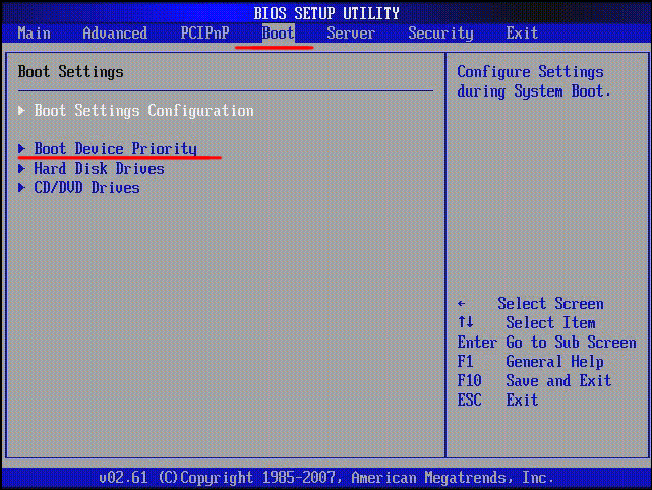
В якості першого завантажувального пристрою вибираємо USB носій.
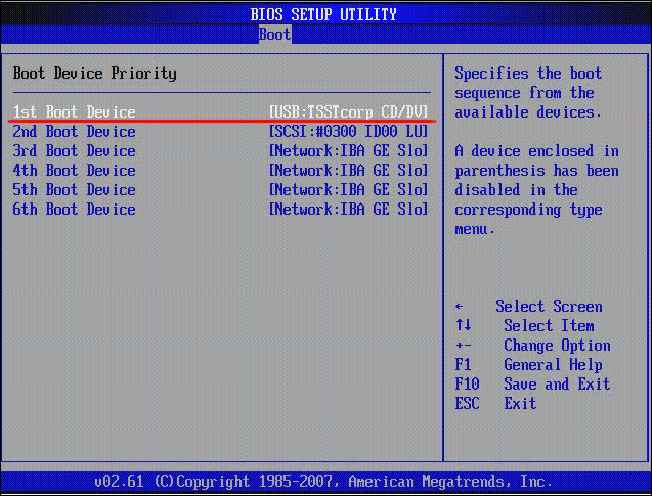
Після цього натискаємо кнопку "F10" для виходу з БІОС зі збереженням змін. При цьому комп'ютер перезавантажиться і запуститься з флешки, на яку ми записали сімку.
Якщо Ви успішно виконали всі описані раніше кроки, то на даному етапі Ви повинні мати запущений комп'ютер, На екрані якого відображено стартове вікно установки Windows. Вибираємо у всіх полях "Російська мова" і натискаємо "Далі".
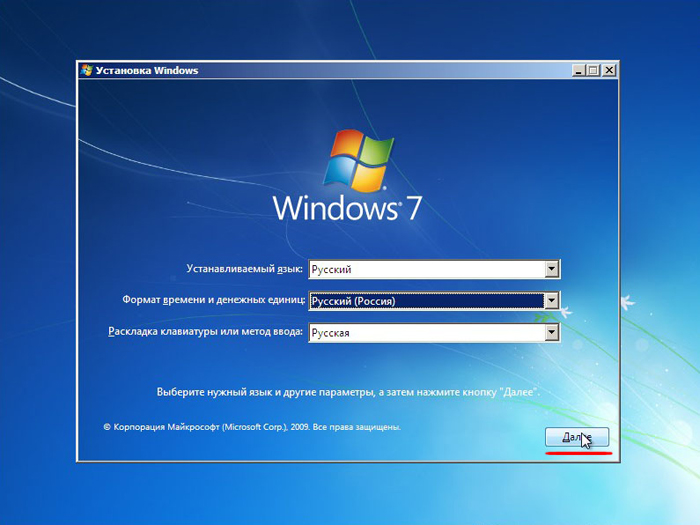
У наступному віконці необхідно натиснути на кнопку "Встановити".
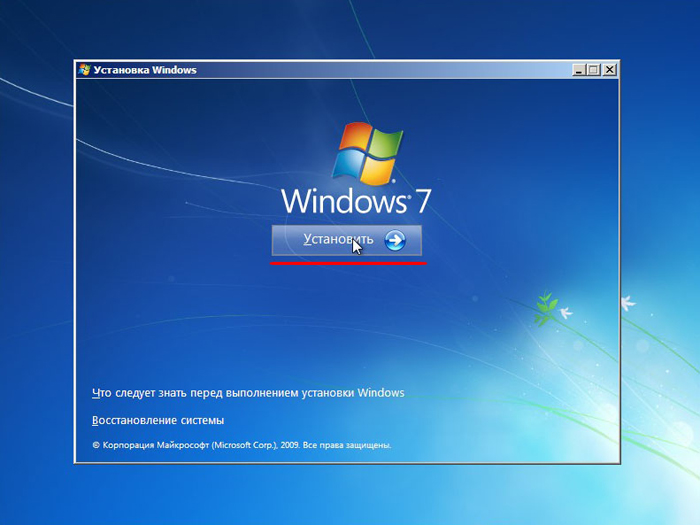
На цьому кроці ми погоджуємося з умовами ліцензійної угоди, встановлюємо відповідну галочку і натискаємо "Далі".
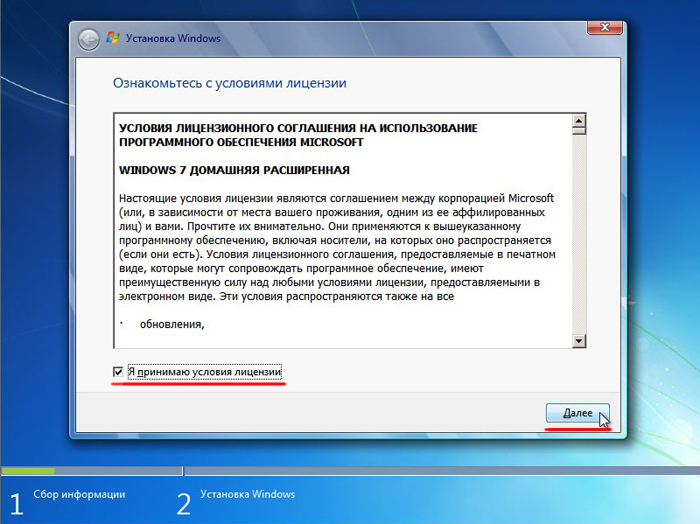
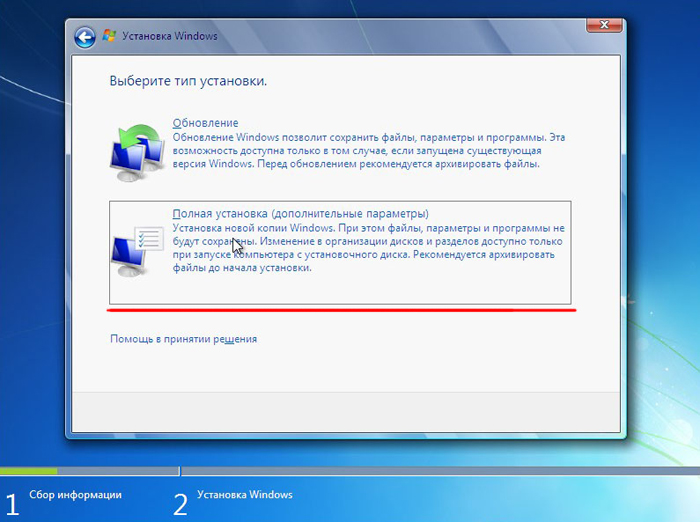

Перед установкою Windows 7 на комп'ютер рекомендується провести форматування диска. Зверніть увагу, що при цьому вся записана інформація з диска буде видалена, тому наприклад якщо Ви встановлюєте ОС на диск C, то попередньо краще переписати важливу інформацію з нього на диск D (літерні позначення дисків можуть не збігатися). Для форматування диска натискаємо "Форматувати".

Підтверджуємо запуск процедури форматування у вікні попередження і натискаємо "Ок".


Розпочнеться копіювання системних файлів.

Після завершення першого етапу установки Windows 7 буде ініційована перезавантаження комп'ютера. Не забудьте при перезавантаженні зайти в БІОС і виставити пріоритетне пристрій завантаження жорсткий диск (запуск з флешки нам вже ні до чого).
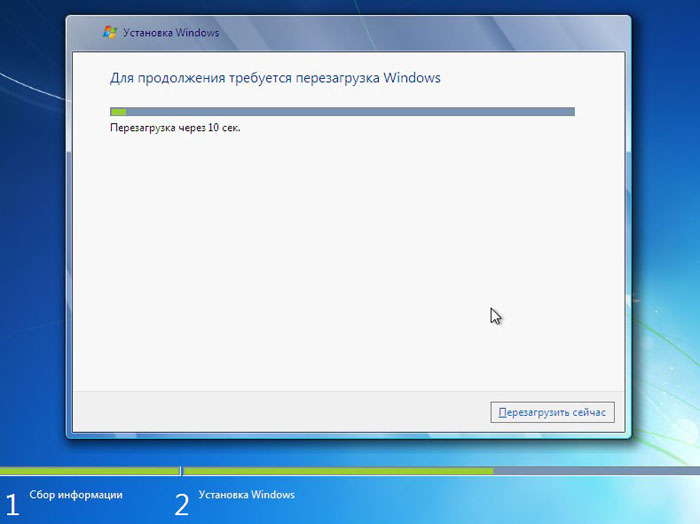
Після перезавантаження установка системи буде продовжена.

У наступному вікні необхідно ввести ім'я користувача і комп'ютера. Для продовження натискаємо "Далі".
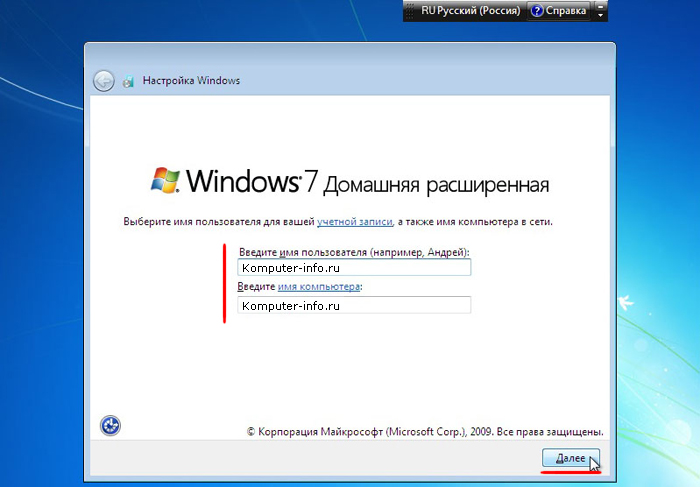
При бажанні можна встановити пароль на вхід в обліковий запис. Робити це не обов'язково. Якщо пароль Вам не потрібен - просто натисніть "Далі".
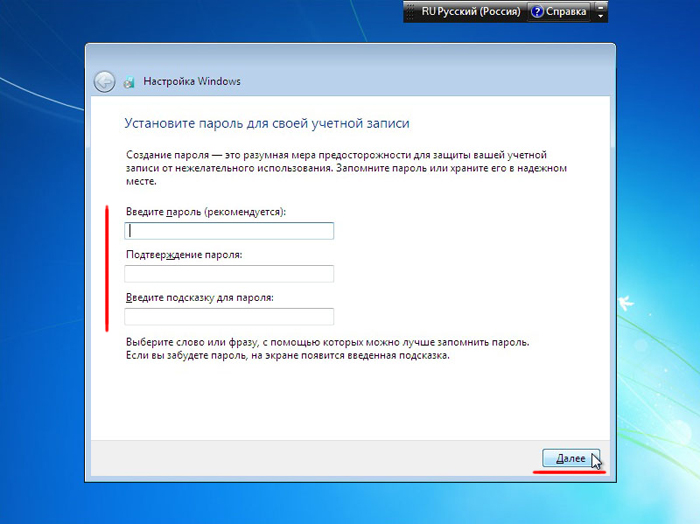
У цьому віконці необхідно ввести ключ продукту (в деяких випадках цей крок можна пропустити, натиснувши на кнопку "Активувати пізніше" або щось схоже). Натискаємо "Далі".
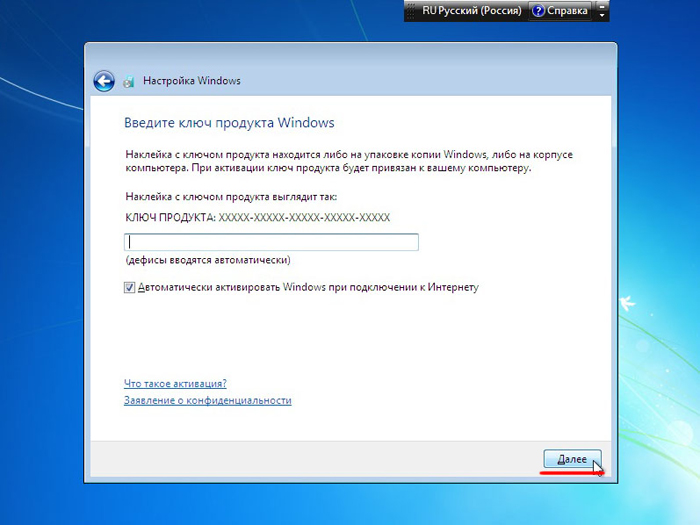
В налаштуваннях безпеки вибираємо перший варіант (надалі ці настройки можна буде змінити).
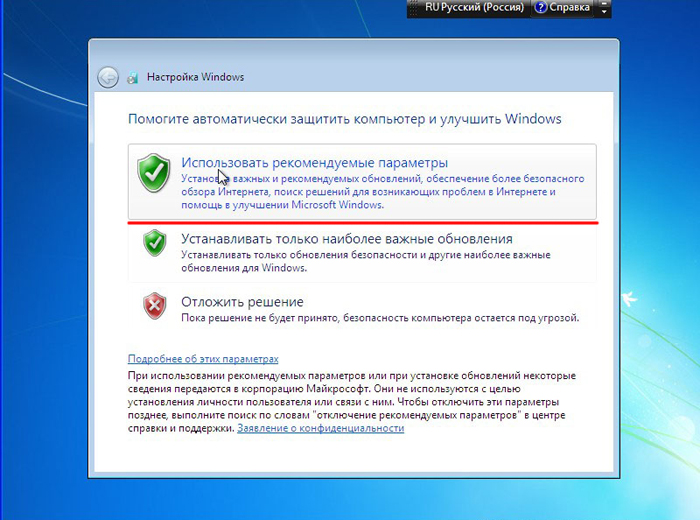
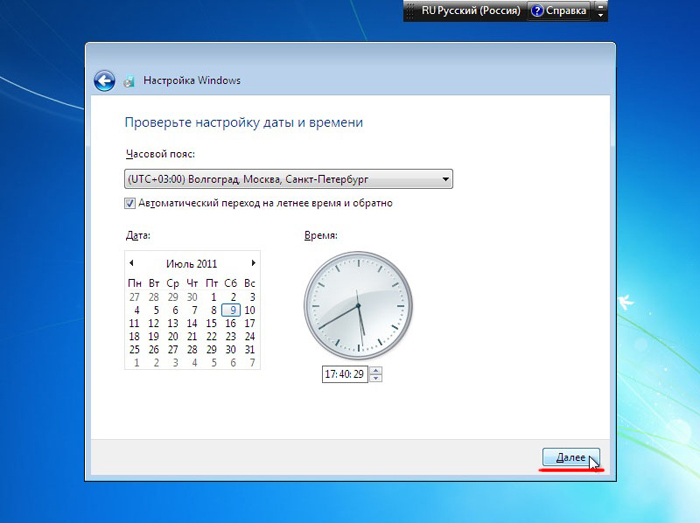
Якщо Ваш комп'ютер підключений до мережі, то Вам буде запропоновано вибрати мережу. Вибираємо перший варіант.

На цьому установка Windows 7 з флешки завершена і Ви повинні побачити стандартний робочий стіл сімки.

Ми не агітуємо Вас використовувати активатор, а наведена інформація носить інформаційний характер.
Для нормальної роботи операційної системи рекомендується встановити актуальні драйвера для всіх пристроїв системи. Дуже добре, якщо у Вас залишився диск від комп'ютера, на якому зібрані всі драйвера. У цьому випадку Ви просто вставляєте диск в дисковод і по порядку проводите установку всіх драйверів. Якщо такого диска у Вас немає, то все драйвера можна знайти в мережі. Це займе більше часу, але спосіб робочий.
Тим користувачам, хто не хоче самостійно в ручному режимі шукати все драйвера, можна порекомендувати програми для автоматичного пошуку і установки відповідних драйверів. Наприклад, до таких програм відноситься. Ми детально описували все особливості її використання, тому при бажанні можете дуже швидко освоїти цю утиліту.
Оптимізацію роботи операційної системи частіше проводять вже після декількох місяців її експлуатації, коли швидкість роботи комп'ютера помітно знижується. Зазвичай відразу після установки ОС на комп'ютер ніяких проблем зі швидкість роботи немає, тому питаннями оптимізації користувачі не задаються і спокійно насолоджуються швидко роботою ПК. Але на майбутнє рекомендуємо Вам ознайомитися з питаннями, оскільки рано чи пізно проблеми зі швидкістю роботи комп'ютера наздоганяють всіх користувачів сімки.
Ми докладно розглянули весь процес установки Windows 7 з флешки і попутно розібрали суміжні з цією процедурою теми. Дуже сподіваємося, що цей посібник допоможе Вам самостійно встановити ОС на Ваш комп'ютер без сторонньої допомоги. Будемо раді відповісти на будь-які питання з приводу установки сімки.
Для установки системи Windows на комп'ютер або ноутбук зазвичай використовується оптичний привід, в який вставляється диск - найчастіше це DVD з образом системи. Однак в ситуації, коли дисковод відсутня або банально зламаний, допускається установка вінди зі змінного носія, чи то пак з флешки. Розглянемо, як це зробити.
Якщо у вас вже є образ з потрібною вам операційною системою - це прекрасно, але якщо ні, то вирушайте на його пошуки, і тут абсолютно неважливо, де ви його роздобуде. Що стосується труднощів в цьому питанні скористайтеся відомим торрент-ресурсом «Rutracker * org» і скачайте звідти піратську копію, наприклад, Windows 7. Також вам буде потрібно програма (можете запозичити там же в торент-файлі) для створення завантажувальної флешки - «WinSetupFromUSB» і власне сам USB Flash накопичувач. Віддайте перевагу влаштуванню з об'ємом не менше 4 ГБ, адже деякі операційні системи включають в себе і пакет драйверів теж, що збільшує розмір програму в кілька разів.
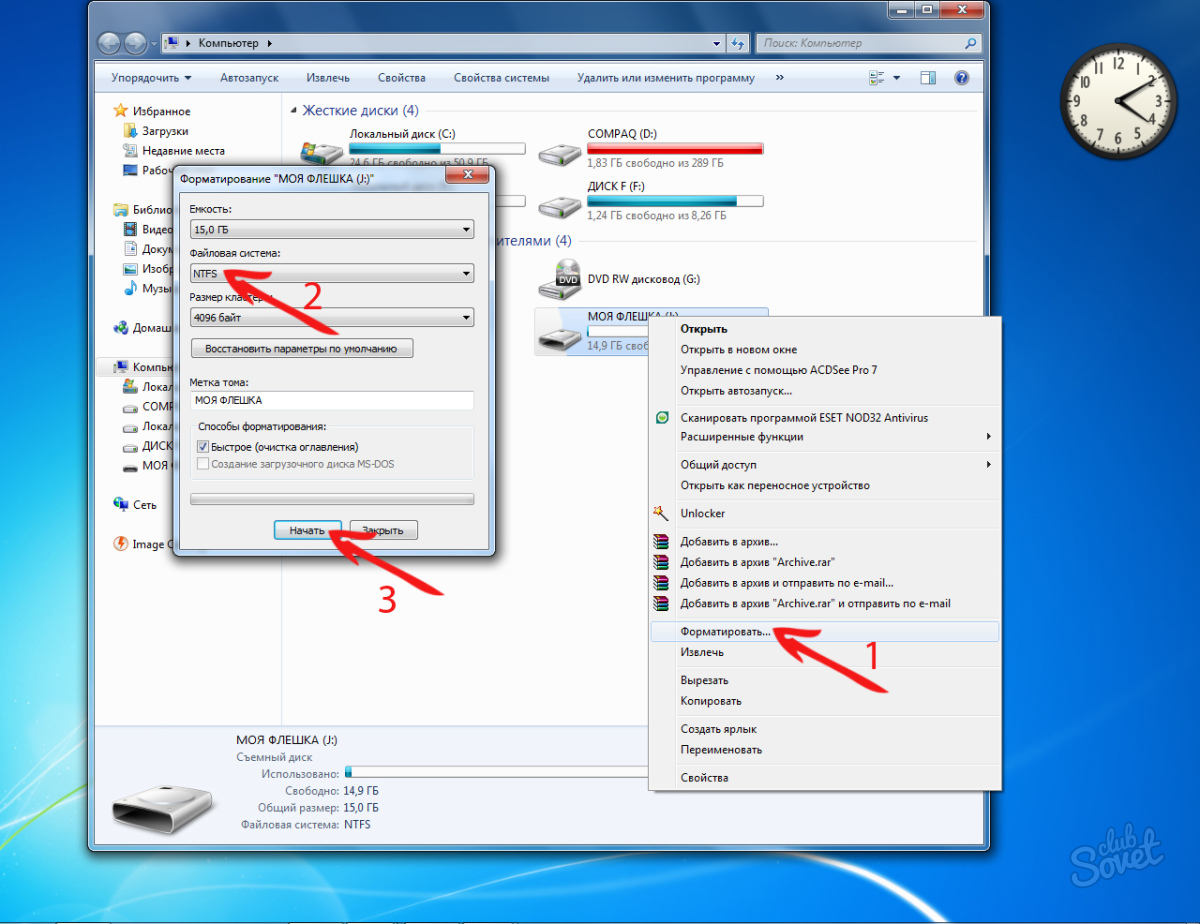
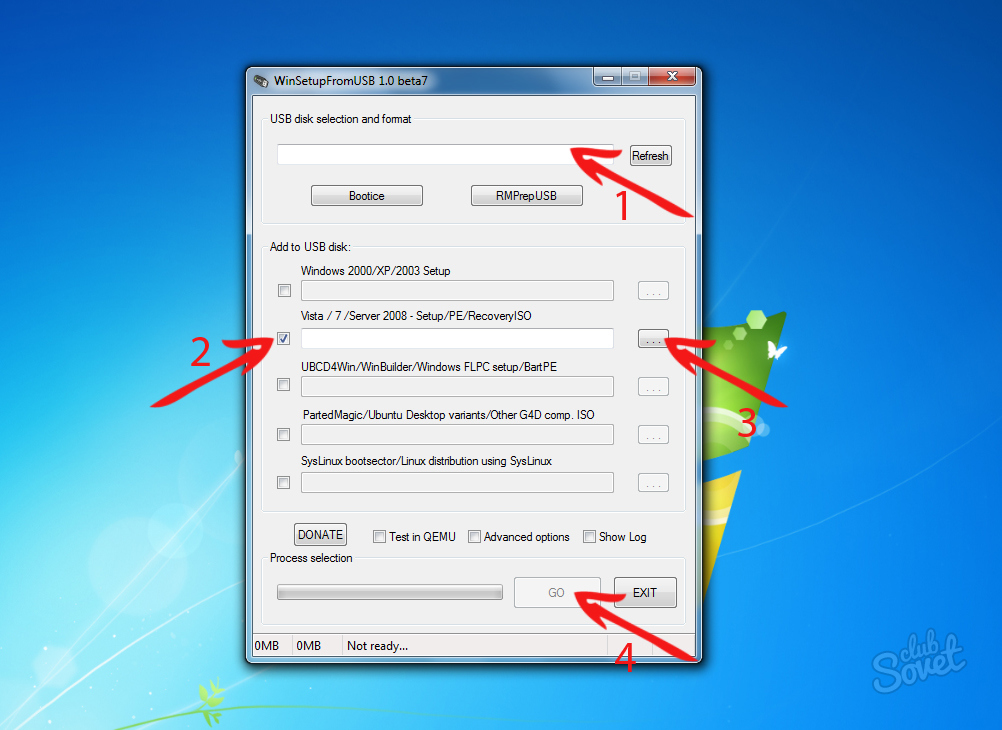
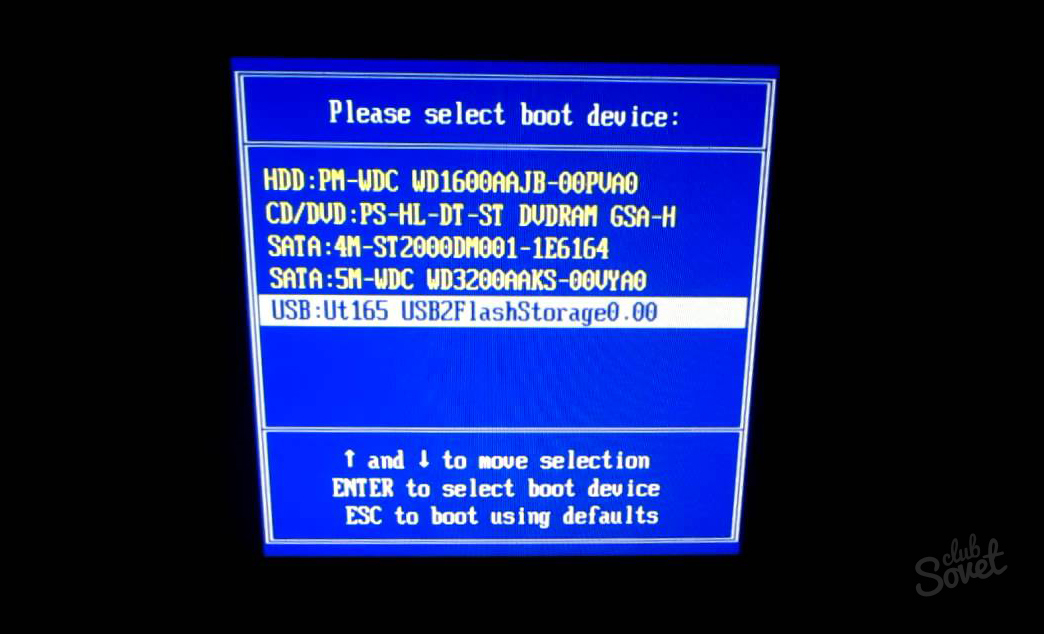
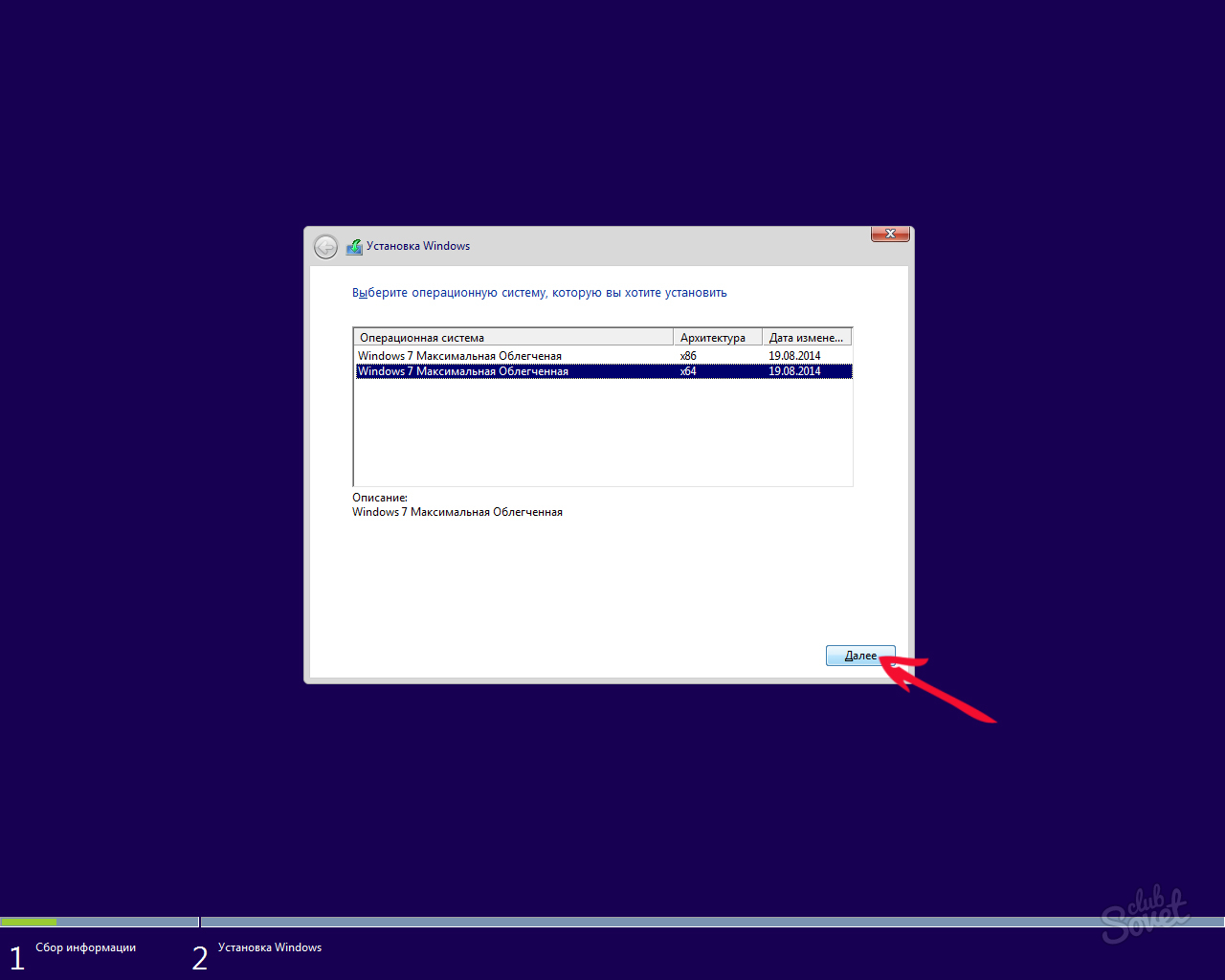
Процес установки вінди c флешки абсолютно не відрізняється від установки з диска, різниця полягає лише тільки в підготовці завантажувального носія.
Чергова стаття буде про те, як записати і встановити Windows 7 з флешки. Це справді актуальне на сьогоднішній день спосіб встановити Windows 7, Так як з флешкою куди зручніше ніж з диском. Для того щоб встановити Windows 7 з флешки потрібно для початку створити завантажувальний флеш накопичувач, з якого і будемо робити установку операційної системи.
Для створення завантажувальної флешки нам знадобиться:
1. Образ операційної системи Windows 7
2. Флешка мінімум 4 Гб
3. Програма Windows 7 USB / DVD Download Tool, качати.
Створюємо завантажувальний флешку:
1. Форматуємо флешку. Будьте обережні, тому що при форматуванні всі дані з флеш накопичувача втечуть. Йдемо в «Мій комп'ютер» натискаємо правою кнопкою на нашу флешку, беремо «Форматувати» і там де файлова система вибираємо NTFS і тиснемо «Почати»
2. Запускаємо програму Windows 7 USB / DVD Download Tool.
3. Натискаємо на «Browse» і Вибираємо образ диска. Скажу що це не обов'язково повинен бути Windows 7, можна і XP.
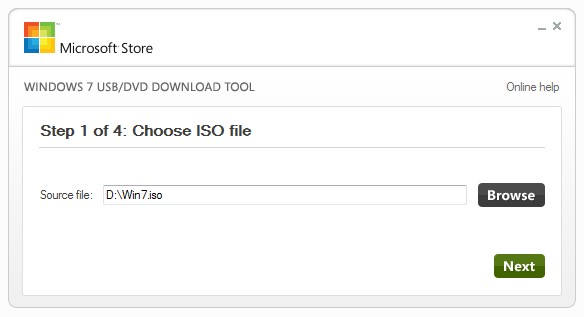

5. Виберіть флешку, на яку хочете записати Windows 7 і натисніть «Begin copying»

6. Все, залишається тільки дочекатися завершення створення флешки для установки Windows 7.
Тепер у Вас завжди під рукою буде флешка, з якою можна буде встановити операційну систему. Всі нові комп'ютери підтримують установку з флеш накопичувачів, тільки потрібно буде вибрати в БІОС спеціальний пункт завантаження. , І продовжуйте. Успіхів!
| Статті по темі: | |
|
Як дізнатися залишок трафіку на билайн, покрокові інструкції
Більшість абонентів Білайн воліють користуватися пакетними ... Светр для хлопчика спицями: оригінальні моделі для дітей різного віку
, Як зв'язати красивий дитячий светр покроково і витратити при цьому не ... Корисні програми для зручного друку
Наявність в арсеналі побутової техніки поряд з комп'ютером ще і принтера ... | |