вибір читачів
Популярні статті
- це опція в системі, яка дозволяє заощадити заряд батареї. В описі сказано: «В режимі енергозбереження споживання заряду акумулятора знижується, поки iPhone не буде повністю заряджений. Якщо цей режим включений, перевірка пошти, фонове оновлення програм, автоматичні завантаження і деякі візуальні ефекти відключаються ».
Тобто теоретично всі ці опції можна відключити в налаштуваннях самому. Але якщо ви всім цим користуєтеся, то режим зробить це в один прийом або зовсім автоматично.
Як включити режим енергозбереження?
1. Режим економії енергії включається напівавтомат при падінні заряду батареї до 20%. Користувач повинен підтвердити цю дію, або відмовитися.
2. Можна вручну його включити в настройках. Настройки-\u003e акумулятор-\u003e Режим енергозбереження.
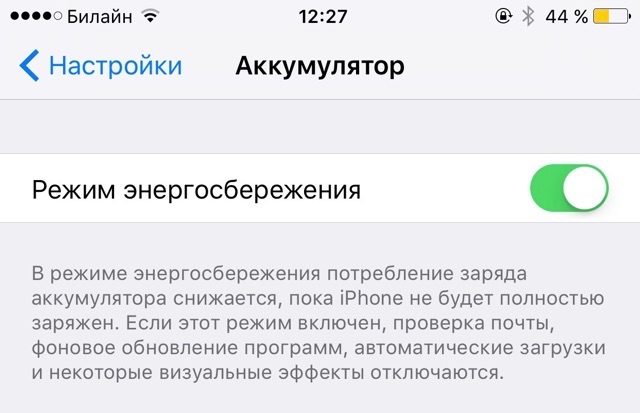
В обох випадках, якщо ви заряджаєте iPhone і відсоток заряду стає рівним 80%, режим енергозбереження відключається.
Під час включеного режиму енергозбереження значок батареї в iOS стає жовтим.
Як замінити режим енергозбереження?
Що робити, якщо на вашому пристрої цього режиму немає? Наприклад, ви не будете переходити на iOS 9 або у вас iPad або iPod Touch. Все дуже просто: Apple сама підтвердила відключення деяких опцій за допомогою режиму. Цим вона довела їх «ненажерливість».
Можна ці опції відключити один раз вручну і ваш девайс частково буде працювати в постійному режимі енергозбереження.
1. Відключення автоматичної перевірки пошти
Настроювання-\u003e Пошта, адреси, календарі-\u003e Завантаження даних. Встановіть параметр Вибірка на «Вручну». А в параметрах календарів і поштових скриньок - «Вибірка».
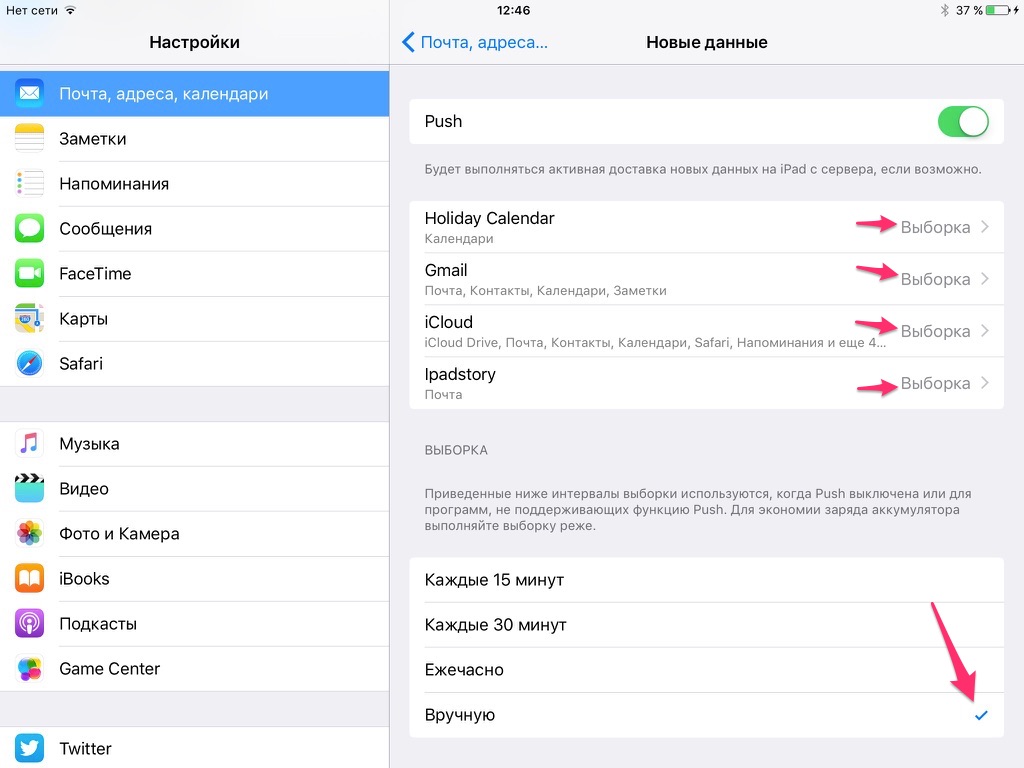
Тепер пошта не буде автоматично перевірятися, потрібно це робити вручну, заходячи в додаток.
2. Відключення фонового оновлення програм і автоматичних завантажень.
Настройки-\u003e iTunes Store. У розділі Автоматичні завантаження відключаємо Музику, Програми, Книги та Оновлення.
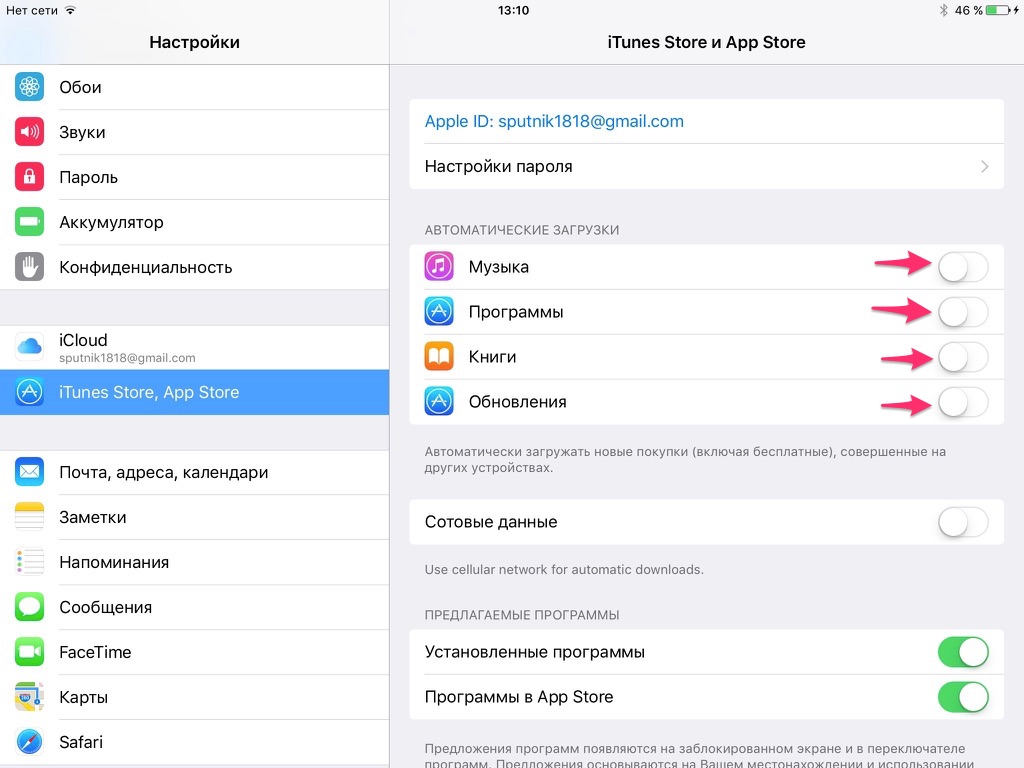
3. Відключаємо візуальні ефекти
а) Встановлюємо звичайні, а не динамічні шпалери. Настройки-\u003e Шпалери.
б) Відключаємо анімацію системи. Настройки-\u003e Основние-\u003e Універсальний доступ-\u003e Зменшення руху. Примітно, що в Режимі енергозбереження ця опція на відміну від динамічних шпалер, не відключається.
Тестуємо пристрій в режимі енергозбереження та без нього
Як відомо, автоматичний перехід в режим енергозбереження в невідповідний момент - один із прикладів того, як добре спроектовані функції можуть діяти на нерви користувачеві. Людей цікавить, як прибрати сплячий режим на Віндовс 7, через необхідність чекати «пробудження» і записи додаткового обсягу даних на жорсткий диск?
Корисно знати, як вийти з цього режиму на комп'ютері. Процес глибокого сну - альтернатива звичайному вимикання комп'ютера: відсутня необхідність завершувати програми, закривати документи. Стан системи і всіх запущених завдань зберігається - весь вміст оперативної пам'яті записуватися на системний диск. Знайти місце такого «знімка» пам'яті легко - це файл hiberfil.sys, що розташовується на одному логічному диску з операційною системою. Пробудження означатиме, що в операційну пам'ять буде завантажено вміст цього файлу.
Сплячий режим гарантує знижене споживання енергії, поки ви не працюєте з комп'ютером. Для настільних систем використовується гібридний сплячий режим: комп'ютер не вимикається повністю, а повернення до повноцінного робочого стану проводиться клацанням будь-якої клавіші на клавіатурі або рухом миші. Багатьох користувачів зацікавить, як на Віндовс 7 прибрати сплячий режим цілком, якщо ця функція заважає роботі.
Вимкнути можливість засипати для вашої системи простіше через налаштування електроживлення, доступні в сучасних версіях Віндовс. Є два варіанти швидкого доступу до налаштувань:
У вікні, знайдеться кнопка «настройка переходу в сплячий режим». Змініть параметр переходу в режим сну в значення «ніколи». Відключення можливості системи «спати» призведе до зміни налаштувань в реєстрі. Після перезавантаження і вступу налаштувань в силу, питання про те, як на Віндовс 7 прибрати сплячий режим, частково вирішується. Буферний файл залишиться на жорсткому диску, і ви все ще можете задати перехід в режим сну вручну. Для цього в меню «Пуск» виберіть відповідний варіант завершення роботи.
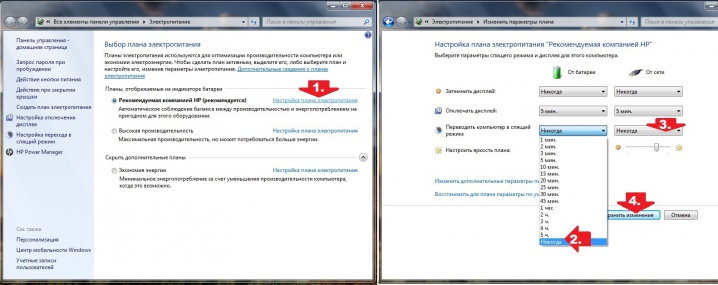
Командний рядок, що запускається командою cmd або cmd.exe з меню «Виконати» дає доступ до альтернативного відключення функції сну. В консолі з чорним фоном наберіть powercfg -h off. Система в примусовому порядку прибере можливість переходу в сон. З цього моменту комп'ютер перестане автоматично переходити на знижене енергоспоживання. Користувач повинен самостійно зберегти всі дані, щоб коректно використовувати завершення роботи системи.
повне видалення вказаного файлу дозволить заощадити чимало місця на вінчестері: розмір hiberfil.sys визначається загальним обсягом оперативної пам'яті. Видалення файлу неможливо через системні обмежень, але стає можливим при виконанні наступних умов:

Користувачі мобільних ПК рідше задаються питанням про те, як вивести ноутбук із сплячого режиму. Їх також мало цікавить, як відключити сплячий режим на ноутбуці. Гибернация в Віндовс 7 на ноутбуках дозволяє економити заряд батареї в перервах між роботою і дозвіллям без повного виходу з системи. Це зручно, адже для виведення ноутбука з глибокого сну в Віндовс 7 потрібно відкрити ноутбук або натиснути будь-яку клавішу. Повне відключення глибокого сну проводиться так само, як і в настільній системі.
Друзі, ви відвідали цей сайт, а значить, ви в пошуку якісного ради з вирішення виниклої проблеми. І знаєте, ви правильно поступили, що прийшли до нас, тому що саме тут ви і отримаєте відповіді на ваші запитання. І так, якими ж режимами забезпечили розробники операційну систему Windows 7? Існують такі режими енергозбереження:
Напевно, з кожним траплялася така ситуація, коли будучи зануреним у роботу на ноутбуці, доводиться терміново збиратися і кудись їхати, а часу, щоб зберегти відкриті програми і документи, у вас катастрофічно не вистачає. Як з таких ситуацій виходять більш досвідчені користувачі? Дуже легко!
Просто вони знають, як налаштувати потрібний режим роботи для своєї системи. А зараз і ви станете власником цих знань. Ну що ж, ознайомимося з кожним з них окремо, і почнемо з режиму сну.
Сплячий режим
Сплячий режим - стан комп'ютера / ноутбука, при якому живлення електроенергією зведено до мінімуму по відношенню до нормального режиму. Процес, при якому ноутбук «йде в сплячку» можна порівняти з кнопкою «Пауза» на плеєрі. «Занурити в сон» можна або цілеспрямовано, або автоматично, попередньо поставивши потрібні параметри. Перебуваючи в цьому режимі, всі документи, з якими ви мали справу, не зникнуть, а збережуться в оперативній пам'яті Windows. Але це діє тільки тоді, коли ноутбук живиться від мережі. В іншому ж випадку, після закінчення заряду батареї, всі файли зникнуть без відновлення. При виході з «сонного царства», система відновить ваші файли в тому вигляді, в якому запам'ятала їх «йдучи в сон».
Гибернация
Гибернация - по суті, дуже схожа на сплячий режим і в основному розроблена для ноутбуків, але все ж відрізняється, зараз поясню чому. Справа такого роду, що «занурення» в цей стан можливо при активізації та налаштування цього режиму. Ну, припустимо, активізований і навіть налаштований, скажіть ви, і що далі? А далі відбувається наступне. Робота, яка велася з програмами та іншими додатками при таких розкладах запам'ятовуються системою у вигляді якогось образу, який пропишеться на жорсткому диску у вигляді файлу hiberfil.sys, але не в оперативній пам'яті системи, як це відбувалося при сплячому режіме.Гібернацію можна запустити двома способами , за умови, що він уже налаштований:
Це найвигідніший режим для ноутбука, адже якщо станеться раптове закриття кришки, то що залишилися в роботі програми і файли не постраждають. Відкриття ж кришки спричинить за собою відновлення системою всіх додатків і документів в лічені секунди.
гібридний режим
Гібридний режим - з'явився на світ завдяки розробникам, які з'єднали два попередніх режиму в одне ціле. Навіщо ця «гримуча суміш»? Все просто! Фішка в тому, що перебуваючи в сплячому режимі ПК, буде зберігати всі дані, як в оперативну пам'ять, так і на диску. У разі стрибка напруги або втрати електроживлення вся інформація відновиться з жорсткого диска. Вихід комп'ютера з цього стану виконується аналогічно тому, хто режиму, але з невеликою затримкою. Режим такого плану застосовується виключно на персональних комп'ютерах.
Сплячий режим - штука корисна, якщо користуватися ним на ноутбуках, ну а ось на персональних комп'ютерах ця функція не завжди доречна. З яких це справ даний режим може бути незручний на ПК, здивуєтеся ви? Пояснимо. Бувають ситуації, коли виникає потреба під'єднатися до комп'ютера використовуючи віддалений доступ, А при такому режимі ваші потуги будуть системі «до лампочки». Та й потім, не рідкісні випадки, коли хочеться піти на кухню попити чаю, поговорити по телефону, або просто доводиться на щось відволіктися, приходиш, а твій «кібер-друг» спить «мертвим сном». І економити електроспоживання ПК не має сенсу, адже в ньому немає акумуляторів, заряд яких обмежений за часом, адже харчування береться з електромережі. Плюс до всього потрібно затратити час, щоб розбудити «сплячого красеня». Отже, виникає питання, що зробити, щоб відключити сплячий режим на windows 7?
Так ось, існують такі способи допомагають відключити режими сну / глибокого сну:
А тепер детальніше про кожен з них.
Гарне питання! У цьому нам допоможе панель управління. А щоб все було правильно виконаємо наступні кроки:
Щоб відключити гібернацію за допомогою панелі управління необхідно:
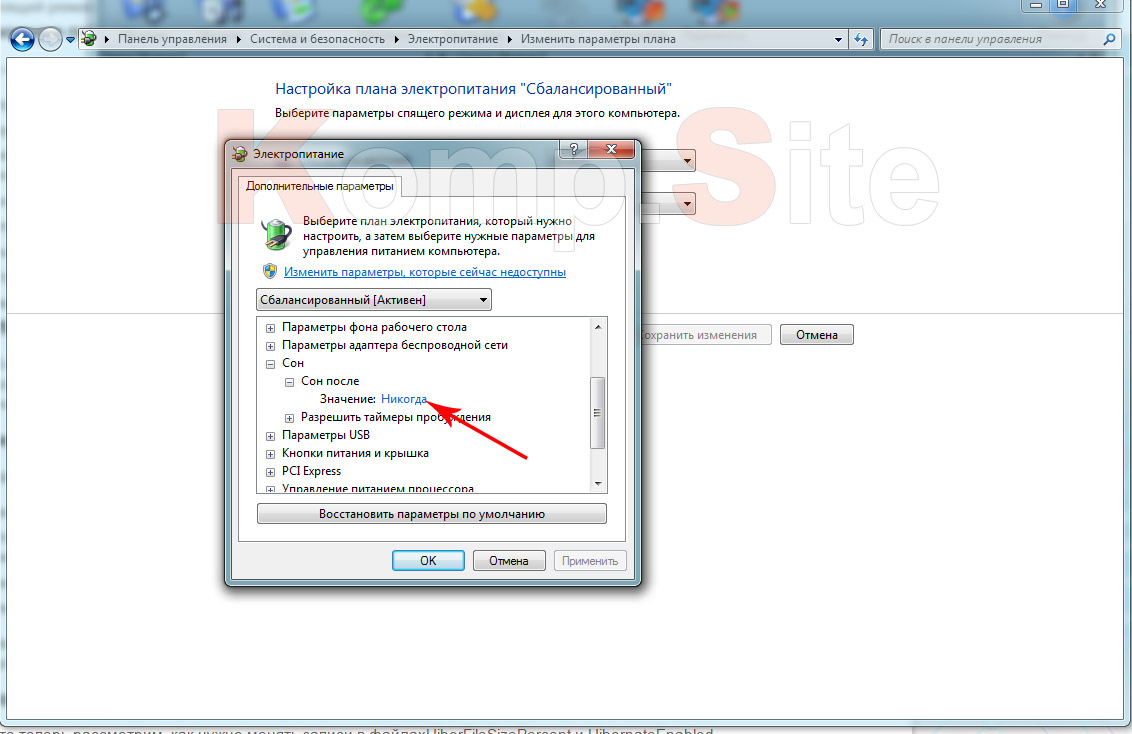
hiberfil.sys - це такий файл, який створює операційна система, Йдучи в стан глибокого сну. Зберігається він у пам'яті жорсткого диска. Якщо вам не потрібен цей режим, та й місця на вінчестері для його зберігання не вистачає, то резонно відключити гібернацію, а файл hiberfil.sys просто видалити.
Під Адміністратором викликаємо командний рядок:

Якщо вам раптом ПОНАБ повернути файл hiberfil.sys і активізувати режімгібернаціі, то в поле командного рядка знадобиться вписати powercfg -h on.
Давайте тепер розглянемо, як потрібно міняти записи в файлахHiberFileSizePercent і HibernateEnabled
і для чого це потрібно.
Як ми з'ясували, відключити сплячий режим в Windows 7 можливо виконувати кількома способами. Ми їх уже розібрали вище. А тепер розглянемо можливість відключення цього режиму, за допомогою реєстру. З цією метою і потрібно поміняти записи в вищевказаних файлах.
Отже, необхідно виконати наступне:

З тих пір як «вийшла в світ» система Windows 10, у народу почали рости питання як гриби в лісі. І це нормально, нова версія - нові настройки. Питань тьма, але один, з поширених, звучить так «Як включити сплячий режим вWindows 10?». Відразу доведеться обмовитися, що режим сну і глибокого сну присутні в Windows 10, але тільки відсутні в меню «Пуск», прийшла пора розповісти вам, як повернути ці режими на звичне місце. Отже, приступимо:
Точно таким же способом можна включити і режим глибокого сну.
Після виконання описаних дій ваша проблема усунеться, а сплячий режим ви будите знову споглядати в меню «Пуск».
Коли мова йде про можливість відключити сплячий режим в Windows 8, то на думку спадає два способи. Неодмінно ви дізнаєтеся і про них. Не будемо мучити і зараз їх розглянемо:
Перший спосіб (задіявши панель управління)
Якщо потрібно відключити режим сну в ноутбуці, то це робиться набагато простіше і швидше. Переміститися в настройки вам допоможе іконка заряду батареї. відкриваємо « Додаткові параметри електроживлення »і в тому ж списку вибираємо значення« Ніколи ».
Другий спосіб (стосується виключно Windows 8)
Підтверджувати зміни не потрібно.
Точно такими ж діями можна вимкнути і гібернацію, за умови, що вона активна.
Ну що друзі, ми поговорили про режими роботи системи, про їхню користь, а також про тонкощі і нюанси зустрічаються при їх налаштування. Ми будемо раді, якщо ця стаття допомогла вам вирішити проблеми при включенні / відключенні цих режимів.
Інструкція
Щоб відключити цю опцію в ОС Windows 98, а також Windows 2000 і Millennium, натисніть на кнопку «Пуск» і клацніть один раз лівою кнопкою миші по пункту «Панель управління». Потім в віконці вже двічі клікніть тієї ж кнопкою миші по пункту меню «Управління харчуванням». Потім виберіть схему управління харчування та налаштування, оптимальні для конкретно вашого комп'ютера. Клацніть по випадному списку навпроти напису «Відключення монітора» і виберіть варіант «Ніколи». Збережіть налаштування послідовним натисканням кнопок «Застосувати» і «Ок».
Що стосується популярної операційної системи Windows XP, тут також запустите панель управління з меню «Пуск». Виберіть пункт «Електроживлення». Або буде потрібно вибрати спочатку «Продуктивність і обслуговування», а потім «Електроживлення». Потім відкриється вікно, де вам потрібно перейти на вкладку «Схеми управління живленням» і вибрати необхідний режим.
Якщо у вас стаціонарний ПК, вибирайте режим «Домашній / Настільний», а якщо у вас переносний пристрій - «Портативний». Виберіть варіанти «Ніколи» у випадних списках навпроти написів «Відключення дисплея» і «Відключення дисків». Збережіть зміни натисненням спочатку кнопки «Застосувати», а потім «Ок».
У випадку з операційними системами Windows Seven і Vista активуйте, знову ж таки, пункт «Панель управління», там відкрийте пункт «Система і обслуговування», потім - «Електроживлення». Відкриється вікно, де потрібно вибрати потрібну схему управління живленням і клікнути по «Змінити параметри екрану».
Виберіть «Додаткові параметри», натисніть на кнопку «Змінити». Розкрийте випадають списки навпроти написів «Сплячий режим» і «Сон після ...», вказавши в кожному варіант «Ніколи».
Те ж саме зробіть і з випадають списками «Відключати екран після ...» і «глибокого сну після ...» - це вкладка «Екран». Тобто вам у випадних списках потрібно вибрати варіанти «Ніколи».
Закрийте поточне вікно і збережіть зміни за допомогою натискання кнопок «Ок», а потім «Зберегти».
Всі сучасні операційні системи включають в себе підсистему управління живленням. Основною функцією даної підсистеми є здійснення енергозбереження шляхом відключення або перекладу в стан низького енергоспоживання периферійних пристроїв або навіть весь комп'ютер при тривалій відсутності активності користувача. Ця функція дуже корисна. Однак якщо необхідно забезпечити постійну можливість швидкого відгуку комп'ютера на дії користувача, варто відключити режим енергозбереження.
Вам знадобиться
Інструкція
Відкрийте вікно панелі управління. Для цього клікніть по кнопці "Пуск" (вона розташована на панелі завдань). У меню виділіть пункт "Налаштування". У який з'явився дочірньому меню клікніть по пункту "Панель управління".
Відкрийте діалог установки параметрів роботи підсистеми управління живленням. У списку ярликів вікна панелі управління знайдіть елемент "Електроживлення". Виділіть її. Клацніть по елементу правою кнопкою миші. У контекстному меню виберіть пункт "Відкрити". Можна також зробити подвійний клік по ярлику. Відкриється діалог "Властивості: Електроживлення".
створіть нову схему управління живленням. У діалозі "Властивості: Електроживлення" перейдіть на вкладку "Схеми управління живленням". Натисніть кнопку "Зберегти як". У діалозі "Збереження схеми" введіть нове унікальне назву схеми. Наприклад, "Без енергозбереження". Натисніть кнопку" OK ".
Змініть тільки що додану схему. У списку, розташованому в групі "Схеми управління живленням", виберіть елемент, відповідний створеної схемою. У списках "Відключення дисплея", "Відключення дисків", "Режим режим через "," Сплячий режим через ", розташованих в групі" Налаштування схеми ... ", виберіть елементи з текстом" ніколи ".
вимкніть режим енергозбереження. У діалозі "Властивості: Електроживлення" натисніть кнопку "Застосувати". Налаштування обраної схеми будуть збережені. Також поточна схема буде обрана як використовувана для управління живленням комп'ютера. Відповідно до обраних настройками, відключення дисплея і жорстких дисків комп'ютера не проводитиметься за будь-якої тривалості періоду відсутності активності користувача. Також комп'ютер ніколи не буде переведений в режим сну або сплячий режим. Після закінчення здійснення всіх описаних дій натисніть кнопку "OK". закрийте
Вступ
Комп'ютери споживають неймовірно багато енергії, тим більше, найчастіше від них вимагається залишатися включеними цілодобово (наприклад, коли з мережі викачується щось цінне). Найбільша кількість енергії витрачається на підтримання роботи монітора і жорсткого диска. Тому в будь-якій операційній системі є кілька режимів, використання яких може значно скоротити споживану енергію і, як наслідок, ресурси і гроші
Режими енергозбереження монітора
У монітора є два основних вузла: блок вертикальної розгортки і блок горизонтальної розгортки. Залежно від поєднання працюючих і непрацюючих блоків існує чотири режими зберігання монітора:
Normal (Нормальний режим) власне, це не енергозберігаючий режим, а основний стан працюючого монітора, коли обидва блоки працюють. При роботі в нормальному режимі монітор споживає в середньому 80-90 Вт
Stand-by (Режим очікування) відключається блок горизонтальної розгортки, а блок вертикальної розгортки продовжує працювати. Цей режим хороший, якщо ви ненадовго відійшли від комп'ютера: монітор включається майже миттєво, а економія складає близько 10 Ватт від загального енергоспоживання.
Suspend (Режим припинення) відключається блок вертикального розгорнення, а блок горизонтально розгортки продовжує працювати. Вихід з цього режиму здійснюється довше, але і економія енергії значніше: монітор споживає в загальній сумі близько 15 Ватт.
Power-off (Відключений) відключаються обидва блоки монітора. Для виходу з цього режиму потрібно приблизно стільки ж часу, скільки необхідно монітора при включенні харчування, проте в цьому режимі монітор споживає тільки 5 Ватт.
Відключення жорсткого диска
Основний режим енергозбереження тут Stand-by (Режим очікування). Результат роботи зберігається в оперативній пам'яті комп'ютера, а потім він переходить до енергозберігаючий режим і відключає жорсткий диск. Це швидкий і нескладний спосіб зменшити споживання електроенергії. Більш складний режим називається Hibernate (Режим глибокого сну). Поточний стан системи зберігається в спеціальному файлі на жорсткому диску, після чого комп'ютер можна вимкнути. При наступному включенні система повернеться в збережений стан.
У Windows Vista з'явився новий енергозберігаючий режим - Hybrid Sleep (Гібридний сплячий режим). В цьому режимі результат роботи зберігається і в оперативну пам'ять, і на жорсткий диск. У портативних комп'ютерах цей режим за замовчуванням відключений.
Всі операційні системи забезпечені настройками енергозбереження. Наприклад, в Windows XP це можна зробити, зайшовши в Пуск -\u003e Панель управління -\u003e Електроживлення. У Linux для цього існують спеціальні команди, які вводяться в консолі: setterm, xset. У MacOS в Системних настройках потрібно вибрати вкладку Енергозбереження.
Особливо енергозберігаючі режими актуальні для портативних комп'ютерів. При покупці рекомендується вибирати модель з більш довгим часом роботи від акумуляторів. Також корисно мати в запасі додаткові акумулятор і зарядний пристрій і по можливості носити їх з собою, зараз багато публічні заклади (кафе, аеропорти, лекційні зали) забезпечені розетками для власників ноутбуків. У ноутбуках, на яких встановлена операційна система Windows, найчастіше настройки енергозбереження винесені в System tray (область піктограм панелі завдань у правому нижньому кутку екрану).
Одного разу налаштований, енергозберігаючий режим не зажадає від вас регулярного уваги, але буде постійно сприяти економії електроенергії.
У Windows 7 існують три енергозберігаючих режиму Сон, Гибернация (Сплячий режим) і Гібридний сон.
сон це енергозберігаючий режим, що дозволяє комп'ютеру за кілька секунд повернутися у включений стан. При переході в режим сну, відкриті програми і документи зберігаються в оперативній пам'яті, щоб відразу після виведення комп'ютера з режиму сну користувач зміг відновити роботу. Якщо під час сну живлення комп'ютера буде відключено, то всі не збережені настройки і зміни файлів будуть втрачені.
Гибернация (Сплячий режим) це енергозберігаючий режим, розроблений спеціально для ноутбуків. У російській локалізації Windows 7 гібернація називається Сплячим режимом, через що цей режим енергозбереження часто плутають з режимом сну (на наш погляд, правильніше було б назвати його режимом сплячки). На відміну від режиму сну, поміщає відкриті програми і документи в оперативну пам'ять, Сплячий режим (гібернація) зберігає відкриті документи і програми на жорсткий диск (в файл hiberfil.sys) і потім переводить комп'ютер в режим зниженого енергоспоживання. Всі настройки і зміни в документах після виходу зі сплячого режиму збережуться навіть при повному відключенні живлення. Однак все ж рекомендується зберігати важливі зміни і налаштування перед переведенням комп'ютера в режим гібернації. Вихід комп'ютера з Сплячого режиму відбувається зазвичай швидко швидше, ніж включення Windows після завершення роботи, але довше, ніж вихід з режиму сну. Всі відкриті на момент входу в Сплячий режим документи і програми, повертаються з файлу hiberfil.sys, після чого ви відразу можете повернутися до роботи, продовживши її з того місця, де ви зупинилися. Для свого функціонування режим глибокого сну потребує обсяг жорсткого диска, відповідний обсягом оперативної пам'яті (якщо загальний обсяг вашої оперативної пам'яті 2 гігабайти, то файл hiberfil.sys займатиме 2
| Статті по темі: | |
|
Лак для нігтів на ногах: вибираємо за всіма правилами
Фен шуй давно користується популярністю не тільки у себе на батьківщині, але і ... Довгий френч. Кольоровий френч гель-лаком
Попри всю різноманітність нових технологій нейл-арту, френч продовжує ... Чому відбувається різке підвищення артеріального тиску?
Найпомітніші ознаки високого тиску - це головний біль, ... | |