вибір читачів
Популярні статті
Існує безліч причин, за якими iPhone може «зависнути» в режимі гарнітури і перестати відтворювати звуки з зовнішнього динаміка. У більшості випадків винувато потрапляння бруду або вологи в 3,5-мм роз'єм, але буває, що має місце і програмна помилка. У цій інструкції ми розібрали всі найбільш дієві способи вирішення даної проблеми, незалежно від того, з-за чого вона сталася.
Примітка: способи вирішення проблеми розташовані в порядку їх дієвості. Переходьте від першого способу до останнього і один з них обов'язково допоможе.
Найчастіше причиною того, що iPhone заблокований в режимі гарнітури є потрапила в 3,5-мм роз'єм пил або бруд. Рішення в даному випадку - найпростіша прочищення роз'єму будь-яким тонким предметом, наприклад, голкою або зубочисткою.
 Певною методики прочищення немає. Протягом 10-15 секунд ретельно поводите голкою / зубочисткою по колу всередині 3,5-мм роз'єму, а потім продуйте його. Якщо результату не було, допомогти може прочищення 3,5-мм роз'єму ватною паличкою, змоченою в спирті. Крім цього, варто спробувати прочистити роз'єм за допомогою згорнутої серветки.
Певною методики прочищення немає. Протягом 10-15 секунд ретельно поводите голкою / зубочисткою по колу всередині 3,5-мм роз'єму, а потім продуйте його. Якщо результату не було, допомогти може прочищення 3,5-мм роз'єму ватною паличкою, змоченою в спирті. Крім цього, варто спробувати прочистити роз'єм за допомогою згорнутої серветки.
Аналогічна чистка роз'єму живлення так само може стати вирішенням проблеми. Методика колишня - ватяна паличка / голка / зубочистка змочується в спирті і з її допомогою очищається роз'єм живлення, будь це старий 30-піновий роз'єм, або ж Lighting. Враховуйте, що протирати роз'єм необхідно ретельно.
Даний рада звучить як якась злий жарт, враховуючи як негативно холод, але спосіб дійсно працює, що підтверджують численні відгуки. Застряг в режимі гарнітури iPhone необхідно покласти на 2-3 хвилини (максимум) в холодне місце. Взимку в цьому випадку підійде балкон або просто вихід на вулицю, в теплу пору року - холодильник.
Допомогти впоратися з проблемою може продування 3,5-мм роз'єму феном. Як і у випадку з попередніми випадками, визначеної методики продувки немає. Єдине, що потрібно пам'ятати - тривала продування гарячим повітрям може бути несприятлива для акумулятора iPhone.

Ще один спосіб, заснований на очищенні зарядного роз'єму і аудіовиходу. Навіть голка не в змозі дістатися до важкодоступних місць роз'ємів, а ось коннектори заповнюють собою весь роз'єм, як підсумок - відбувається максимальна очищення. Принцип дії дуже простий: виконайте iPhone, а після близько 10-15 разів підключіть зарядний кабель і навушники до відповідних роз'єми.
Трапляється і так, що iPhone зависає в режимі гарнітури через програмної помилки. Зазвичай вони відбуваються після установки нової версії iOS. В такому випадку виручає підключення бездротової гарнітури або колонки і подальше відключення навушників. Принцип дій наступний:
Крок 1. Підключіть навушники до iPhone.
Крок 2. Підключіть Bluetooth-гарнітуру / колонку до iPhone для того, щоб вивести звук на неї.
Крок 3. Вимкніть навушники.
Крок 4. Вимкніть бездротове пристрій.
Відразу після цього можна перевіряти чи повернувся звук в динамік вашого iPhone.
Також програмну проблему може усунути примусове перезавантаження iPhone зі вставленими в 3,5-мм роз'єм навушниками. Для виконання «жорсткої» перезавантаження необхідно затиснути кнопки Додому і Харчування і утримувати їх до тих пір, поки не з'явиться логотип Apple.
Ще може допомогти:
Після установки Windows 10 або поновлення системи багато користувачів стикаються з проблемою, коли навушники не працюють або система не бачить підключеного пристрою. Пов'язана така неполадка з відсутністю, пошкодженням чи несумісністю драйверів. Щоб налаштувати навушники в Windows 10 пропонуємо наступні способи.
Якщо ви зіткнулися з такою несправністю, коли в Віндовс 10 не працюють навушники, варто перевірити наступні параметри:
Якщо після виконання даних маніпуляцій навушники на ноутбуці або комп'ютері як і раніше не працюють, варто оновити драйвера. Для цього виконуємо наступні дії:
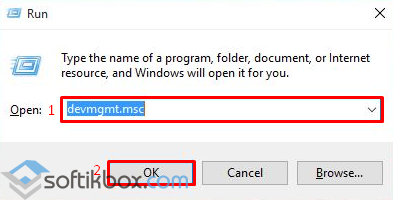
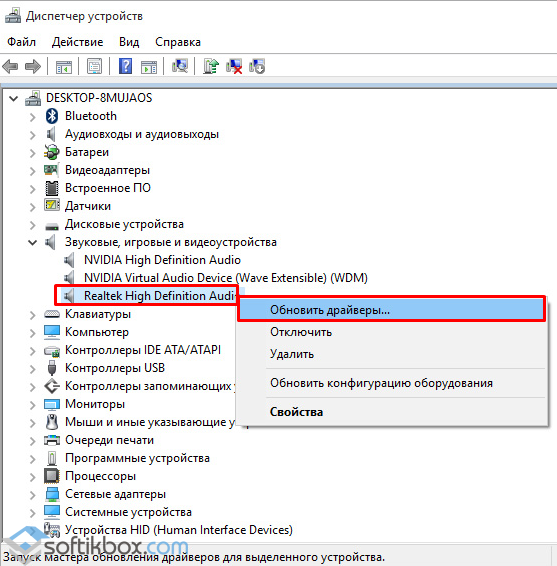


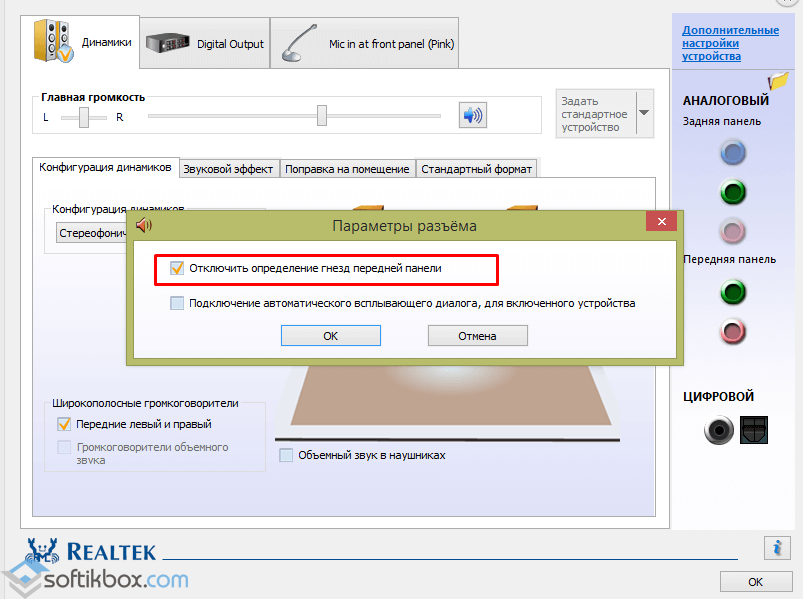
Якщо ж звуку в навушниках і раніше немає, переконайтеся, що ви відтворюйте підтримуваний формат. Можливо, у вас не встановлені всі кодеки і формат файлу невідомий для вашого програвача. Встановіть пакет кодеків для Windows 10 і перевірте гарнітуру повторно.
Навушники незамінні в безлічі ситуацій - вони застосовуються в домашніх умовах, коли необхідно дотримуватися тиші при прослуховуванні музики або більш чітко сприймати звукову інформацію, і поза домом - наприклад, при фізичній активності на природі. У будь-якому випадку непрацездатність навушників може сильно засмутити користувача, зіпсувавши все плани. Що ж робити, якщо улюблені навушники раптово перестали відтворювати звук?
Якщо в навушниках немає звуку, причиною цього може бути цілий ряд факторів. Їх все можна розділити на дві великі групи:
Залежно від типу поломки буде відрізнятися і послідовність дій для вирішення проблеми пропажі звуку. Не варто відразу бігти в магазин за новими навушниками - можливо, саме вони-то ні в чому не винні.
Однією з найпоширеніших проблем, з якою пропадає звук в навушниках, є неправильне їх підключення до джерела звуку і неправильне налаштування обладнання. Можуть бути не встановлені драйвера на звук, налаштований висновок звуку на інший пристрій. Проблема може бути також найпростішої - не відрегульоване гучність звуку.
Крім того, може зламатися роз'єм на звукової карти комп'ютера, телефону або телевізора. У випадку з бездротовими навушниками причиною неполадок може бути неправильне їх підключення або поломка Bluetooth-передавача.
Поломка самих навушників - це, насправді, сама малоймовірна причина зникнення звуку. Але якщо ви переконалися, що з іншими елементами акустичної системи все в порядку, варто перевірити і таку можливість.
Навіть якщо звук в навушниках пропав раптово, це зовсім не означає, що зламалися саме самі навушники. Вкрай часто проблема криється в джерелі звуку - комп'ютері, телефоні або будь-якому іншому пристрої. Перш ніж займатися не найпростішим ремонтом навушників, варто ретельно перевірити, чи правильно навушники підключені і налаштовані.
Провідні навушники і гарнітури підключаються, як правило, до стандартного лінійного виходу - роз'єму міні-джек діаметром 3,5 мм. Цей роз'єм можна знайти на корпусі будь-якого ноутбука або сучасного мобільного телефона, А також на звуковій карті персонального комп'ютера. Якщо роз'єм мобільного пристрою зламався, визначити поломку дуже просто - при підключенні навушники не будуть визначатися смартфоном. На верхній панелі робочого стола телефон не буде з'являтися відповідний значок, як це відбувається в нормальному режимі.
Комп'ютери ж, як правило, неможливо сповіщають користувача про підключення навушників. Але визначення, проте, може відбуватися. Щоб дізнатися, чи бачить комп'ютер навушники, потрібно зробить наступне:
Якщо ніяких пристроїв не виявлено або видно лише вбудовані випромінювачі ноутбука, проблема криється в роз'ємі на звуковій карті. Ремонтувати його самостійно не рекомендується - краще звернутися в сервісний центр.

Якщо ж пристрій визначено, але звуку немає, можливо, воно не вибрано в якості стандартного. Зробити це можна, клікнувши по ньому правою кнопкою миші і вибравши пункт «Пристрій за замовчуванням». Після цього можна перевірити висновок звуку відповідним пунктом меню, що випадає.
Якщо це не допомогло - перезавантажте комп'ютер. Можливо, в системі стався збій, який виправиться після перезавантаження.
Якщо виявиться, що несправна звукова карта комп'ютера, діяти можна по-різному. Основні варіанти такі:
Якщо з підключенням навушників і звуковою картою все в порядку, проблема може критися в програмному забезпеченні джерела звуку. Щоб звук знову з'явився, може знадобитися налаштування звуку. Робиться це дуже просто.
Перше, що потрібно зробити - це перевірка драйверів на звук. Вони могли перестати працювати або взагалі піти з різних причин: вплив вірусів, конфлікт обладнання, оновлення системи і т. Д.
Щоб дізнатися, чи працюють драйвера, потрібно зайти в диспетчер пристроїв комп'ютера. Розташовується він у властивостях меню «Комп'ютер» - відкрийте цю папку, перейдіть в властивості через пункт меню, що випадає при натисканні правої кнопки миші. Диспетчер пристроїв буде доступний для адміністратора комп'ютера (якщо комп'ютер персональний, адміністратор - ви), зайти в нього можна за посиланням в лівій частині вікна з властивостями.
У диспетчері буде перераховано все обладнання, поєднане з комп'ютером. Шукані драйвера знаходяться в меню «Звукові, відео та ігрові пристрої». Розкрийте меню, що випадає з цією назвою і знайдіть звукову карту - визначити пристрій можна по буквах HD в назві - вони позначають стандарт обробки звуку. Якщо поруч з назвою звукової карти немає знаку оклику, все працює нормально.
Якщо ж драйвера не працюють, їх потрібно перевстановити. Сучасна версія Windows може зробити це автоматично, але якщо цього не відбувається, доведеться зайти на сайт виробника звукової карти і завантажити програму самостійно. Після установки і перезавантаження комп'ютера навушники повинні заробити.
Щоб налаштувати звук, необхідно зробити наступне:
Правильна настройка зробить звук чистішим і приємним слуху.
Якщо з джерелом звуку все в порядку, доведеться ремонтувати самі навушники. Переконатися в цьому можна, просто підключивши до джерела звуку інше акустичне пристрій, а також підключивши навушники до іншого пристрою.
Навушники можуть піддаватися трьома видами поломок:
Ремонт кабелю найбільш простий, хоча така поломка і зустрічається відносно рідко - найчастіше вона стає очевидною, так як рветься кабель разом з опліткою. Однак можливий розрив і без пошкодження зовнішнього шару пластика. Щоб зрозуміти, що причина відсутності звуку криється в кабелі, провід включених навушників потрібно перегинати в різних місцях, поки не з'явиться якийсь натяк на звук.
Ремонт кабелю здійснюється наступним чином:
Якщо з кабелем все в порядку, проблема може критися в поганому приляганні дроти до контактів штекера. В такому випадку штекер можна або розібрати і виправити поломку, або замінити його. Для цього потрібно, як і в попередньому випадку, розрізати провід і зачистити жили, після чого припаяти кінці проводів до контактів на підставі штекера. Канали з'єднуються з короткими смужками міді, земля - з довгою смужкою.

Динаміки навушників ремонтується рідко - корпус пристрою досить складно розібрати, а деталі для випромінювача практично неможливо знайти. Набагато простіше купити нові навушники, якщо у старих зламалися динаміки.
Більш докладно про самостійне ремонті навушників можна прочитати в.
Таким чином, звук в навушниках може пропадати з різних причин, більшість яких виправляється дуже просто. Для цього не знадобляться ніякі особливі навички, потрібно лише уважно вивчити використовувані в акустичній системі пристрою.
Навушники - незамінний для багатьох аксесуар, і, в общем-то, це цілком логічно, враховуючи, наскільки вони функціональні. Навушники можна підключити до мобільного пристрою і слухати музику або ж спілкуватися з ким-то. А можна підключити до комп'ютера і, знову-таки, розмовляти по Skype, дивитися з ними відео, слухати аудіо, при цьому не заважаючи людям, які знаходяться поруч.
Однак навушники вередують, якщо можна так висловитися, і не хочуть працювати на ПК, причому незалежно від того, яка на ньому стоїть операційна система. Так як ця проблема зустрічається серед сучасних користувачів досить-таки часто, я не міг її обійти, і розповім, що в ситуації, коли не працюють навушники на компі виндовс 7, слід зробити.
Почнемо з простого - підключення. Сучасні навушники для ПК зазвичай йдуть з мікрофоном, тому у них два роз'єми, в основному, вони зеленого і рожевого кольору. Отже, підключаємо гарнітуру: спочатку роз'єм для навушників, який або пофарбований в зелений колір, Або має значок навушників. Після цього мікрофон - він або рожевого кольору, або ж має поруч відповідний значок. Є ще третій варіант, коли роз'єм комбінований, в такому випадку все ще простіше і не вимагає додаткових дій. Обов'язково після підключення.
Буває і таке, що начебто все правильно підключили, а звуку в навушниках немає. В такому випадку переходимо безпосередньо до налаштувань гарнітури на комп'ютері. Виконуйте в строгій черговості наступні дії:
Якщо ви виставили гучність, шкала заповнюється, а звуку і раніше немає, можливо, ви щось наплутали при підключенні навушників або ж вони просто несправні. Як варіант, раджу відтворити з їх допомогою музику на пристрої, який точно працює. І перевірити.
З появою аудіосистеми комп'ютера негайно почалася адаптація звукових периферійних пристроїв, що раніше використовувалися в програвачах, магнітофонах - колонок, навушників, мікрофонів та іншої техніки для якісного відтворення звуку. на початковому етапі розвитку технологій самі аудіо-адаптери представляли собою примітивні зовнішні цифро-аналогові перетворювачі, часто конструктивно суміщені з апаратами, генеруючими звук.
Згодом аудіокарти були вмонтовані безпосередньо в системний блок комп'ютера (сьогодні - ноутбука) або підключалися до материнської плати за допомогою стандартного роз'єму. Зовнішнім інтерфейсом таких адаптерів стали металеві планки з 3.5-міліметровими гніздами, які ми зазвичай бачимо на задній стінці системного блоку комп'ютера. Користувачам який знає, як включити навушники на комп'ютері під керуванням ОС Windows 7 буде корисна пропонована нами інформація.
Підключення і настройка навушників - це єдина, порівняно проста процедура.
Для того щоб прослуховувати якісний звук, Все такі настройки повинні бути виконані дуже грамотно. Найчастіше саме неправильними настройками пояснюється погана якість звуку в Windows.
Якщо ви під'єднали навушники до ноутбука або комп'ютера, включили на відтворення контент зі звуком, а звуку немає, то необхідно перевірити правильність підключення. Відсутність звуку не означає, що пристрій не працює. Цілком можливо воно підключено до невірного гнізда. Під навушники відводиться гніздо чорного або зеленого кольору, а під мікрофон - червоного. Спробуйте підключити навушники до потрібного роз'єму і перезавантажити комп'ютер - все повинно вийти.
 Якщо пристрій не працює і після цього, то існує певна ймовірність того, що воно несправне. Налаштування їх в такому випадку марна. Однак перш ніж нести навушники в майстерню або бігти купувати нові, має сенс виконати всі діагностичні процедури і застосувати всі налаштування, описані нижче по тексту.
Якщо пристрій не працює і після цього, то існує певна ймовірність того, що воно несправне. Налаштування їх в такому випадку марна. Однак перш ніж нести навушники в майстерню або бігти купувати нові, має сенс виконати всі діагностичні процедури і застосувати всі налаштування, описані нижче по тексту.
Деякі види пристроїв, наприклад, електродинамічні навушники студійного типу, - підключаються через проміжний підсилювач сигналу з коректором. Це теж потрібно мати на увазі. Перевірте ваш пристрій на приналежність до даного класу - раптом ви є власником студійного обладнання і навіть не підозрюєте про це.
Щоб правильно підключити і налаштувати навушники в Windows потрібно виконати наступну послідовність операцій:
 Поруч з написом з ім'ям пристрою повинен бути малюнок із зеленою галочкою, як на картинці вище.
Поруч з написом з ім'ям пристрою повинен бути малюнок із зеленою галочкою, як на картинці вище.
Бездротові навушники в Windows можуть зажадати установки драйвера. Якщо Windows їх не бачить і пристрій не працює - обов'язково загляньте в "Диспетчер пристроїв". Чи потрібні апаратурі драйвера чи ні, можна дізнатися в поданій до неї інструкції. Фірмова техніка продається разом з дисками, що містять все необхідне програмне забезпечення. Після установки драйверів послідовність наших дій буде виглядати так:
 Все, тепер Windows бачить наші «вушка» і вони нормально працюють. Залишається тільки перевірити якість відтворення і, якщо потрібно, провести тонке налаштування. Налаштування в Windows бездротових «вух» проводиться в тому ж самому вікні «Відтворення».
Все, тепер Windows бачить наші «вушка» і вони нормально працюють. Залишається тільки перевірити якість відтворення і, якщо потрібно, провести тонке налаштування. Налаштування в Windows бездротових «вух» проводиться в тому ж самому вікні «Відтворення».
| Статті по темі: | |
|
Довгий френч. Кольоровий френч гель-лаком
Попри всю різноманітність нових технологій нейл-арту, френч продовжує ... Чому відбувається різке підвищення артеріального тиску?
Найпомітніші ознаки високого тиску - це головний біль, ... Вага стоїть на місці - що робити для схуднення, як змусити його знижуватися
Під час тривалого схуднення майже все стикаються з проблемою ... | |