Вибір читачів
Популярні статті
Дуже часто Microsoft Excel використовують саме для проведення різних розрахунків, аналізу даних, розв'язання математичних, інженерних та економічних завдань. Великий набір можливостей , реалізованих у програмі, чи завантажуваних як надбудови, дозволяє використовувати Ексель будь-яких напрямів. Рішення простих математичних завдань - таких, наприклад, як розрахунок відсотків, - це те, що може стати у нагоді кожному користувачеві як для роботи, так і вдома. У статті докладно розглянемо, як порахувати відсотки в Excel. Давайте розумітися. Поїхали!
У Microsoft Excel вирішується безліч математичних завдань
Розберемося, як знаходиться відсоток від числа чи суми. Наприклад, є таблиця, що містить числові значення. Щоб було зручніше, зробіть окрему табличку для результатів розрахунків. Важливо розуміти, як виконується обчислення. Для цього складіть пропорцію. Розв'яжіть пропорцію шляхом перемноження чисел по діагоналі та поділу результату на число, протилежне по діагоналі шуканому. Наприклад, якщо необхідно порахувати 7% від суми 123456, вираз матиме такий вигляд: х=123456*7/100.
Перегляньте адреси осередків, які містять значення, які використовуються для розрахунків. Припустимо, що це адреси B1 (123456) та E7 (7%). Формула, яку необхідно ввести у спеціальне поле програми, повинна мати вигляд (без лапок): «=B1*E7/100%».
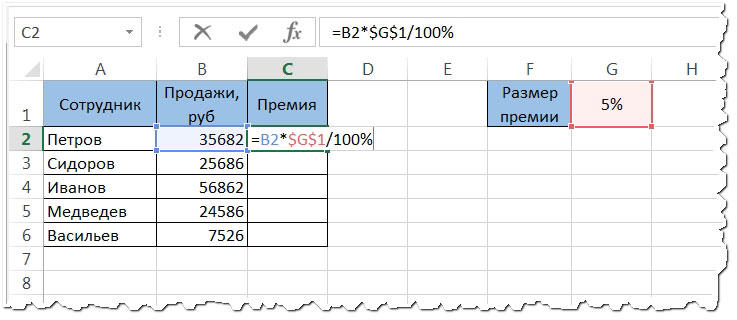
Щоб вирахувати 7% від ряду значень таблиці, додайте абсолютне посилання на комірку (додайте знак «$»). Для розглянутого прикладу синтаксис виглядатиме так: «=B1*$E$7/100%». Формулу можна спростити до вигляду: = B1 * 0,07. Результат виконання буде таким самим.
Подібне завдання можна вирішити і навпаки. Наприклад, якщо відома сума, але відомий відсоток (%). У разі також необхідно скласти пропорцію, побудувавши математичне вираз її основі.

Осередки, які містять результат обчислень, слід зробити спеціального формату, щоб усі отримані значення відображалися зі знаком «%». Для цього позначте потрібний діапазон осередків, а потім клацніть правою кнопкою миші по будь-якій з них. У меню виберіть «Формат». Перейдіть до розділу «Число», клацніть по пункту «Відсотковий». Встановивши такий формат, програма сама помножить результат на 100 додавши знак «%». Вибравши такий формат, необхідно змінити формулу, щоб розрахунок був виконаний правильно.

Усі завдання такого типу вирішуються шляхом складання пропорції. Виходячи з того, що саме є шуканим значення перемножуються і діляться по-різному, однак, сам підхід завжди однаковий.
У процесі вирішення різноманітних завдань, як навчальних, так і практичних, користувачі нерідко звертаються до програми Excel.
Електронні таблиці дозволяє проводити аналіз даних, будувати діаграми та графіки, а також виконувати різноманітні обчислення. Однією з найпоширеніших операцій є обчислення відсотків. Вміння грамотно робити необхідні розрахунки – корисна навичка, яка знаходить успішне застосування практично у всіх сферах життя. Які техніки допоможуть порахувати відсотки за допомогою таблиць Excel?
Перш ніж розпочати обчислення відсотків, необхідно визначитися з термінологією. Термін «відсоток» означає кількість часток зі всіх 100 часток цілого. Математичне визначення відсотка – дріб, чисельник якої визначає кількість частин, а знаменник – загальне. Результат множиться на 100 (бо ціле – 100%). Працюючи з електронною таблицею, формула для визначення відсотка виглядає так:
Частина/ціле = Відсоток
Від звичної в математиці інтерпретації відрізняє лише відсутність подальшого множення на 100. Отримати необхідний формат значення допоможуть властивості полів таблиці – достатньо активувати відсотковий формат комірки.
Перед вами ряд даних, внесених, наприклад, колонку D (D2, D3, D4, D5, ...). Необхідно розрахувати 5% від кожного значення.
Перед вами знаходяться 2 стовпчики значень – наприклад, реалізовані тістечка (D2, D3, D4, D5, …) та загальна кількість випічки (E2, E3, E4, E5, …) кожного виду. Потрібно визначити, яка частина продукції реалізована.

Для обчислення частки кожної частини щодо загальної суми використовуйте вираз «=A2/$A$10», де A2 – значення, що цікавить, загальна сума вказана в комірці A10. Як бути, якщо цікава для вас позиція зустрічається в таблиці кілька разів? У такому разі скористайтеся функцією SUMIF (СУМІСЛІ) з параметрами:
SUMIF(range,criteria,sum_range)/total
СУМІСЛИ(діапазон;критерій;діапазон_підсумовування)/загальна сума
C2:C10, D2:D10 – діапазони значень, у яких відбуваються обчислення,
F1 – комірка, в якій зазначена досліджувана характеристика,
D14 – осередок, у якому розрахована сума. 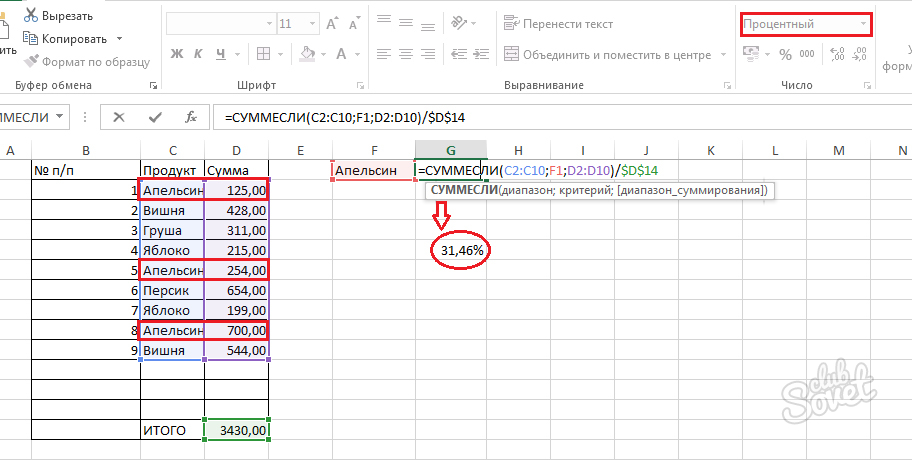
Необхідність у таких обчисленнях часто виникає у ході оцінки приросту чи убутку за результатами діяльності. Отже, обсяги продажу за категоріями продукції за 2015р. внесені до колонки D, аналогічні дані за 2016р. – у колонку E. Необхідно визначити на скільки відсотків збільшився чи зменшився обсяг продажу.
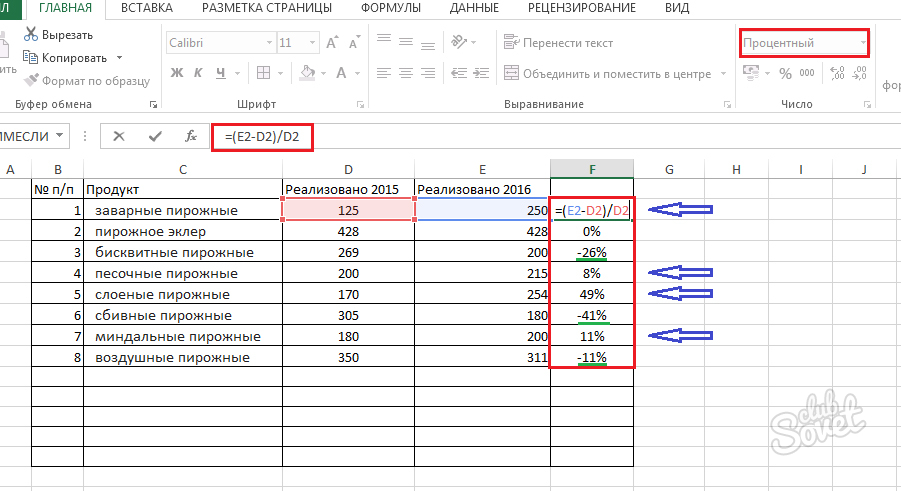
Привіт всім! А чи знаєте ви, як у екселі порахувати відсотки? Насправді відсотки у житті супроводжують нас дуже часто. Після сьогоднішнього уроку, ви зможете розрахувати дохідність ідеї, що раптом виникла, дізнатися, скільки насправді ви отримуєте, беручи участь в акціях магазинів. Освойте деякі моменти та будьте з відсотками на «Ти».
Я покажу, як використовувати базову формулу розрахунку, обчислювати процентний приріст та інші фішки.
Таке визначення як відсоток знайоме кожному ще зі шкільної лави. Воно походить від латині і буквально переклад означає "із сотні". Є формула, яка розраховує відсотки: 
Розглянемо приклад: є 20 яблук, 5 з яких ви пригостили своїх друзів. Визначте у відсотках, яку частину ви віддали? Завдяки простим обчисленням ми отримуємо результат: 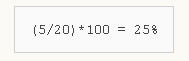
У такий спосіб обчислюють відсотки і на шкільній лаві, і у звичайному житті. Завдяки Excel такі обчислення стають ще простіше, адже все відбувається автоматично. Якоїсь однієї формули для підрахунків немає. Вибір способу підрахунку залежатиме і від бажаного результату.
Існує основна формула, яка має вигляд: ![]() На відміну від шкільних обчислень у цій формулі відсутня необхідність множення на показник 100. Цей момент бере на себе Excel, за умови, що осередкам надано певний процентний формат.
На відміну від шкільних обчислень у цій формулі відсутня необхідність множення на показник 100. Цей момент бере на себе Excel, за умови, що осередкам надано певний процентний формат.
Розглянемо на конкретному прикладі ситуацію. Є продукти, які знаходяться на стадії замовлення, а є товар, який доставлено. Замовлення в стовпці, з ім'ям Ordered. Доставлені продукти розташовуються в стовпці З на ім'я Delivered. Необхідно визначити відсоткове співвідношення частки доставлених фруктів:
Тепер останній стовпець D містить значення, що відображають доставлені замовлення у відсотках. 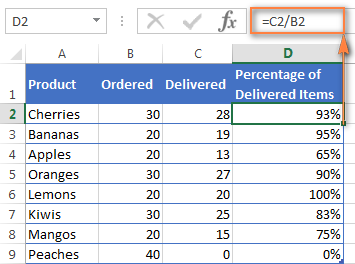
Тепер ми розглянемо ще кілька прикладів того, як у екселі порахувати відсоткивід загальної суми, що дозволить краще зрозуміти та засвоїти матеріал.
1.Підрахована сума розташовується в нижній частині таблиці
Наприкінці таблиці можна часто спостерігати комірку «Підсумок», де розташовується загальна сума. Ми маємо зробити підрахунок кожної частини до підсумкового значення. Формула матиме вигляд, як і раніше розглянутому прикладі, але знаменник дробу міститиме абсолютну посилання. Значок $ буде у нас перебувати перед назвою рядка та стовпця.
Стовпець заповнений значеннями, а осередок B10 містить їх результат. Формула матиме вигляд:  Використання відносного посилання в комірці B2 дозволить її копіювати та вставляти в комірки стовпця Ordered.
Використання відносного посилання в комірці B2 дозволить її копіювати та вставляти в комірки стовпця Ordered. 
2. Частини суми розташовані за різними рядками
Припустимо, нам необхідно зібрати дані, що знаходяться у різних рядках, і дізнатися, яку частину займають замовлення на певний товар. Складання конкретних значень можливе за допомогою функції SUMIF (СУМІСЛІ). Результат, який ми отримаємо, буде необхідний для розрахунку відсотка від суми.
Стовпець А у нас є діапазоном, а діапазон підсумовування знаходиться в стовпці В. Назву продукту ми вводимо в комірку Е1. Це наш основний критерій. У комірці В10 міститься сума продуктів. Формула набуває такого вигляду: 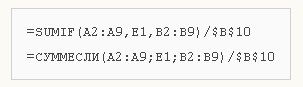

У самій формулі можна розмістити назву продукту: 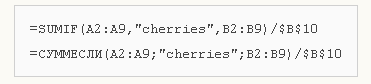
Якщо необхідно визначити, наприклад, скільки займають у відсотках cherries і apples, то сума по кожному фрукту буде ділитися на загальну. Формула виглядає так:
Розрахунок даних, які змінюються, можна виразити у відсотках, і це найпоширеніша задача в Excel. Формула, що дозволяє обчислити зміну у відсотках, виглядає так: 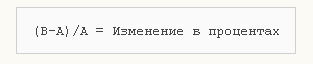
У процесі роботи, потрібно точно визначити яке зі значень, яку літеру займає. Якщо у вас сьогодні, якогось продукту побільшало – це буде приростом, а якщо менше – то зменшення. Працює така схема:
Тепер потрібно розібратися, як ми зможемо застосувати її у реальних підрахунках.
1.Підраховуємо зміни двох стовпців
Припустимо, у нас є 2 стовпці В і С. У першому у нас відображаються ціни місяця минулого, а в другому — цього місяця. Для обчислення отриманих змін, ми вносимо формулу в стовпець D. 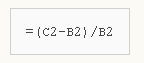
Результати підрахунку за формулою покажуть нам наявність приросту чи зменшення ціни. Заповніть формулою всі необхідні рядки, користуючись автозаповненням. Для осередків із формулою обов'язково активуйте процентний формат. Якщо ви все зробили правильно, виходить така таблиця, де приріст виділено чорним кольором, а зменшення червоним. 
Якщо вас цікавлять зміни за певний період і дані при цьому знаходяться в одному стовпці, то на озброєння ми беремо таку формулу: 
Записуємо формулу, заповнюємо нею всі рядки, які нам необхідні і отримуємо таку таблицю: 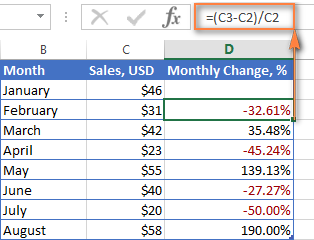
Якщо ви хочете підрахувати зміни для окремих осередків, і порівняти їх усі з одним, застосовуйте вже знайоме нам абсолютне посилання, використовуючи значок $. Беремо Січень основним місяцем та підраховуємо зміни по всіх місяцях у відсотках: 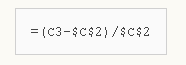
Копіювання формули за іншими осередками не буде її видозмінювати, а ось відносне посилання змінюватиме нумерацію.
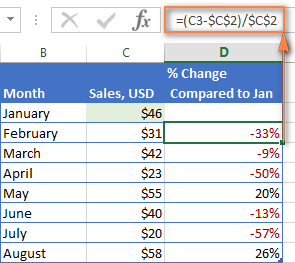
Я наочно продемонстрував вам, що в розрахунку відсотків через Excel немає нічого складного, як і в підрахунку суми і значень, коли відсоток вже відомий.
1.Розрахунок значення за відомим відсотком
Наприклад, ви купуєте новий телефон, вартість якого становить $950. Вам відомо про надбавку ПДВ у розмірі 11%. Потрібно визначити доплату у грошовому еквіваленті. Із цим нам допоможе ось така формула: 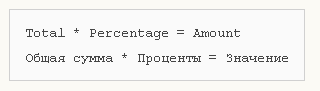
У нашому випадку застосування формули =A2*B2 дає такий результат: 
Ви можете брати як десяткові значення, так і за допомогою відсотка.
2.Розрахунок загальної суми
Розглянемо наступний приклад, де відома вихідна сума становить $400, і продавець вам каже, що зараз вартість на 30% менша, ніж торік. Як дізнатися початкову вартість?
Зменшення ціни відбулося на 30%, а значить, цей показник нам потрібно відняти від 100% для визначення частки: 
Формула, яка визначить вихідну вартість: 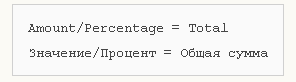
Враховуючи наше завдання, ми отримуємо: 

Цей спосіб підрахунків стане у нагоді тим, хто особливо ретельно стежить за своїми витратами і бажає внести до них деякі зміни.
Для збільшення значення на відсоток нами буде використано формулу: 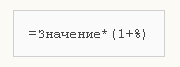
Відсоток нам потрібно зменшити. Скористаємося формулою: 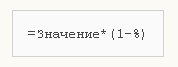
Використання формули =A1*(1-20%) зменшує значення, що міститься у комірці.
Наш приклад демонструє таблицю з колонками А2 і В2, де перша – це нинішні витрати, а друга – це відсоток, на який ви хочете змінити витрати в той чи інший бік. Осередок С2 повинен заповнитися формулою: 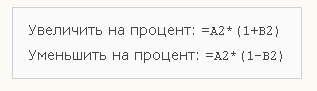

Якщо ви хочете зробити зміни для всього стовпця з даними, не створюючи для цього нових стовпців і використовуючи існуючий, вам необхідно зробити 5 кроків:

Тепер ми бачимо значення, що стали більшими на 20%. 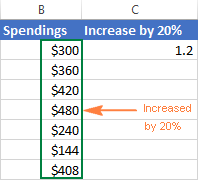
Використовуючи цей спосіб, ви можете робити різні операції на певний відсоток, вписуючи його у вільний осередок.
Сьогодні був великий урок. Я сподіваюся, ви прояснили для себе , як у екселе порахувати відсотки. І, незважаючи на те, що подібні обчислення для багатьох не дуже улюблені, ви робитимете їх з легкістю.
| Статті на тему: | |
|
Як підготуватися до складання тексту-міркування
Самостійні частини мови Ім'я іменник Іменник -... Пізнавальні розповіді для дітей
Який чудовий цей світ! Яким надзвичайно красивим зробив його Творець! Як улаштований організм людини?
Людське тіло – найскладніший механізм, непізнаний і незвичайний. | |