вибір читачів
Популярні статті
Всім добра!
Досить часто потрібно записати який-небудь образ диска ISO на флешку, наприклад, при установці Windows, при створенні аварійної флешки, для, жорсткого диска і т.д.
Тим більше, що та ж установка Windows з CD / DVD диска йде довше (та й виходять з ладу вони частіше, ніж флешки). Я вже не кажу про те, що далеко не на кожному новому ПК / ноутбуку встановлений привід для дисків. Саме тому, використання флешки - краще (та й універсальніше - до будь-якого ПК з USB-портом можна підключити).
У цій статті я розгляну пару програм, які можуть легко і швидко записати будь-який образ диска в форматі ISO на флешку.
Прим .: ISO - найпопулярніший формат образів дисків. У ньому поширюються більше половини всіляких образів.

PowerISO - дуже потужна програма для роботи з ISO-образами. Дозволяє їх відкривати, редагувати, вилучати з них файли, додавати в ISO-образи файли, стискати їх, записувати на CD / DVD диски і флешки, і ін. Так само в PowerISO можна зробити образ будь-якого свого диска, протестувати його, отримати контрольну суму (для оцінки - битий чи файл ...).
Загалом, як в PowerISO записати образ на флешку.
1) Перше, що робите - відкриваєте образ. Для цього натисніть кнопку "Відкрити", Або відкрийте меню файл, а потім вкажіть файл-образ. Так само можна скористатися натисканням клавіш Ctrl + O.

2) Якщо образ був відкрити і ніяких попереджень програма не видавала, переходимо до меню "Інструменти". Виберіть таку функцію, як "Створити завантажувальний USB привід" (Див. На стрілки на скріншоті нижче).
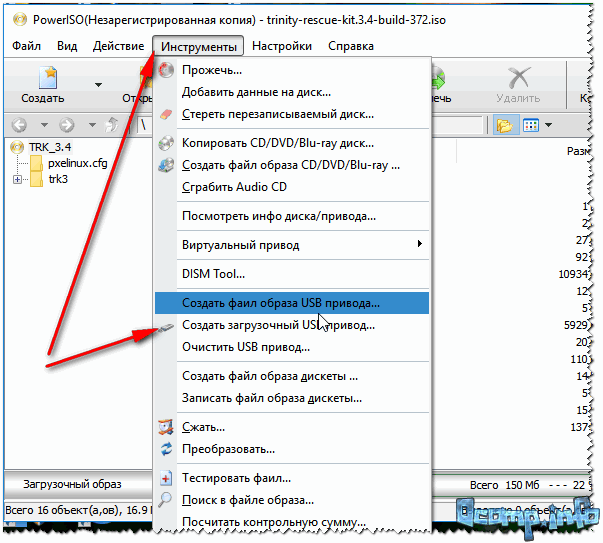
3) У деяких випадках програма попросить дати їй права адміністратора. Просто погоджуємося: програма буде перезапущено, і ви продовжите процес запису.
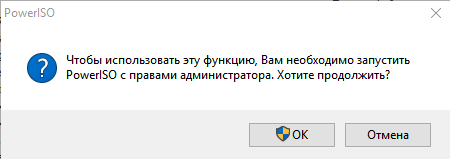
4) У вікні налаштувань запису, потрібно:
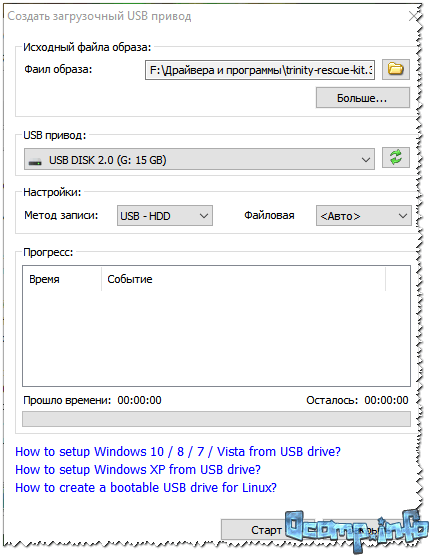
Налаштування запису // PowerISO
5) Програма вас ще раз попередить, що всі дані на обраної флешці будуть видалені!
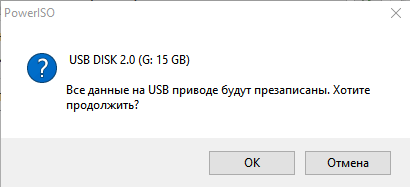
7) Якщо запис пройшла добре і без помилок: ви побачите повідомлення "Запис USB приводу успішно завершена" , Як на скрині нижче.

![]()
UltraISO - найзнаменитіша програма для роботи з ISO образами. Вміє робити з ними практично все те ж саме, що і перша: відкривати, монтувати, редагувати і змінювати, записувати завантажувальні флешки, зовнішні жорсткий диск, CD / DVD-диски тощо.
Користуватися їй настільки ж просто, як і першої. Обидві, до речі кажучи, підтримують російську мову в повному обсязі.
І так, починаємо працювати в UltraISO
1) Для початку завантажуємо (посилання вище), встановлюємо і запускаємо програму. Тут особливо коментувати нічого, хіба тільки крім одного - запустіть програму від імені адміністратора (інакше може бути недоступна опція запису USB-флешки!).
Примітка! Для запуску від адміністратора: просто клацніть по значку з програмою UltraISO - і в контекстному меню виберіть "Запуск від імені адміністратора", як показано на скрині нижче.
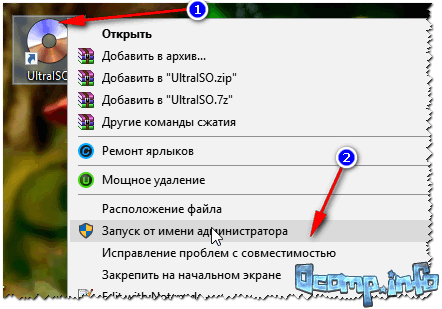

3) Якщо образ відкрився, відкрийте меню (див. Скріншот нижче).
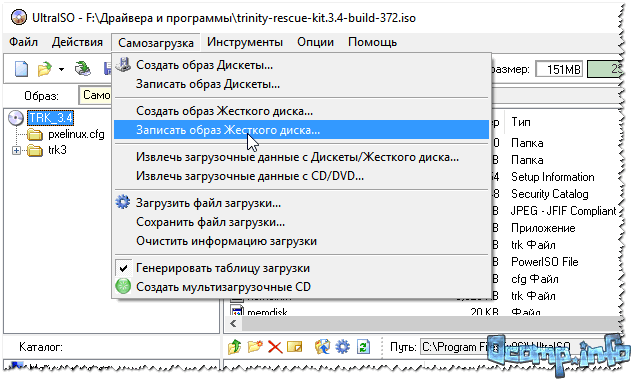
4) Після чого необхідно задати налаштування запису:
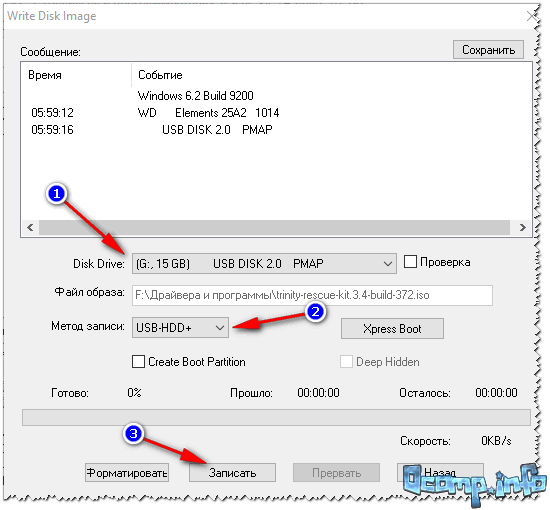
Примітка! У звичайному режимі UltraISO автоматично форматує носій в файлову систему FAT32 (навіть якщо до цього на флешці була NTFS). Для того щоб залишилася NTFS - потрібно вибрати ExpressBoot, потім натиснути на ExpressWrite. Підсумок: при розпакуванні образу на флешку, файлова система залишиться незмінною.

6) Якщо все пройшло успішно в повідомлення програми ви побачите напис: "Синхронізація кеша. Запис завершена!" . Зверніть увагу, щоб в списку повідомлень програми не було помилок, інакше ваш завантажувальний образ просто видасть помилку при інсталяції Windows (наприклад 🙄).
Приклад успішної записи показаний на скрині нижче.

Після запису флешки, зазвичай приступають до і установці Windows ...
Всім всього доброго.
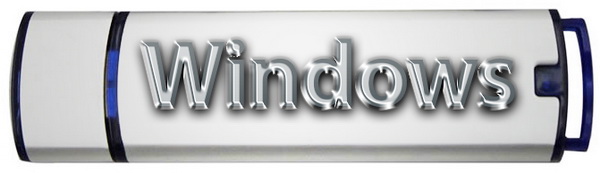
Часто виникає необхідність записати копію операційної системи на флешку, та так, щоб вона при цьому завантажувалася, тобто записати завантажувальний диск. Іноді потрібно записати образ диска з будь-яким іншим контентом, який не хочеться розпаковувати архіватором, а відразу перенести файли диска на флешку. Багато відвідувачів cwer.ws витрачають гроші на диски, інші - час на пошук методів запису завантажувальних дисків на флешку. Але що робити, коли в вашому девайсі взагалі немає оптичного приводу (наприклад, нетбук)? Команда cwer.ws пропонує вам дуже простий спосіб запису завдяки програмам DirectGRUB від MBTY і UltraISO, які не вимагають установки і мають вкрай малий розмір.
Програми обрані три і не випадково. У всіх трьох випадках запис не складна, але DirectGRUB заточена під запис на флешку Windows XP, UltraISO - для запису будь-якої ОС сімейства Windows, а також будь-яких інших образів дисків, за умови, що розмір кожного з містяться в образі файлів не перевищує 4 Гб ( зазвичай цим страждає файл install.wim). Rufus - програма, за допомогою якої можна записати на флешку будь-яку ОС сімейства Windows будь-якого розміру під BIOS або UEFI, тобто абсолютно універсальний продукт.
DirectGRUB розрахована на затятих любителів Windows XP, має дуже простий інтерфейс, тому і знаходиться в даній статті.

Інструкція з використання DirectGRUB:
1. Вибираємо iso-образ Windows XP, завантаження з якого хочемо здійснювати з флешки. Для цього натискаємо кнопку, зазначену на скріншоті нижче, з'являється вікно, в якому ми вибираємо необхідний файл і натискаємо "Відкрити"
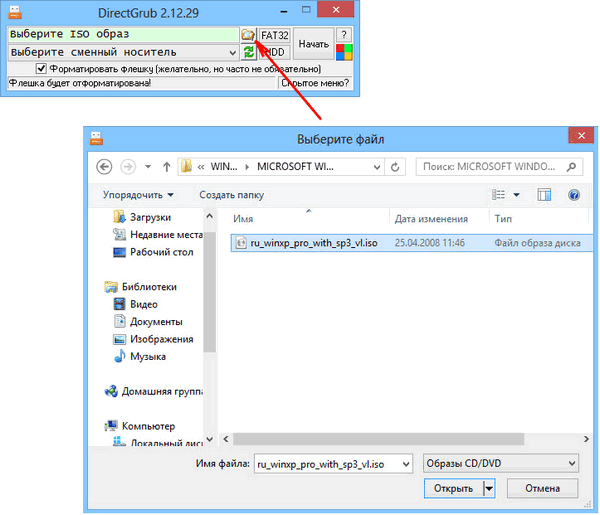
1.1. Додатково можна вибрати файлову систему на флешці (FAT32 / NTFS) і метод визначення носія BIOS "ом (USB-HDD / USB-ZIP)
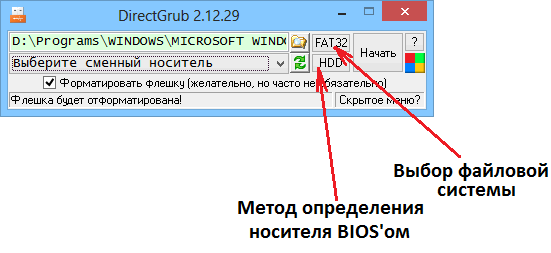
2. У списку дисків Вашого ПК вказуємо флешку.
![]()
3. Натискаємо кнопку "Почати" і чекаємо закінчення. Все готово.
Завантажити програму DirectGRUB 3.04.09 (1 МБ):
Інструкція з використання UltraISO:
1. Запускаємо програму UltraISO. У головному меню вибираємо: "Файл" -\u003e "Відкрити" -\u003e "Вибираємо потрібний образ" -\u003e "Відкрити". Отримуємо наступне вікно:
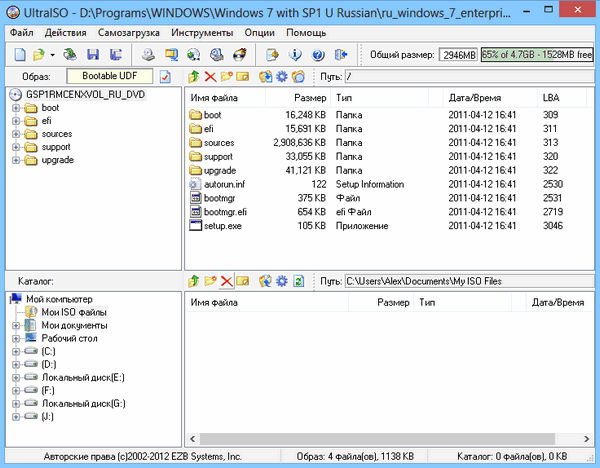
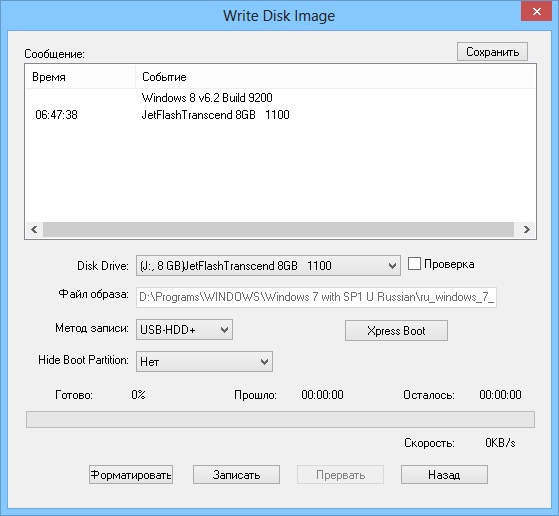
Можна вибрати метод запису, але в нашому випадку залишаємо за замовчуванням USB-HDD +

3. Натискаємо "Форматувати", якщо ви хочете відформатувати для запису флешку (а це необхідно) або "Записати", але і в цьому випадку програма запропонує відформатувати пристрій (флешку)
4. Чекаємо закінчення процесу запису і отримуємо флешку з потрібним чином на неї.
Завантажити програму UltraISO Premium Edition 9.6.6.3300 (3,06 МБ):
Інструкція з використання Rufus:

1. Запускаємо програму Rufus. Ставимо флешку в USB порт. Rufus автоматично визначає її в більшості випадків. Далі вибираємо схему розділів і тип системного інтерфейсу. Як правило це MBR для комп'ютерів з BIOS або UEFI.
UEFI - стандартний інтерфейс вбудованого ПО для комп'ютерів, який замінює BIOS. Стандарт був створений для поліпшення взаємодії програмного забезпечення і усунення обмежень BIOS. Всі 64-розрядні версії комп'ютерів під управлінням Windows з логотипом програми сертифікації для Windows використовують UEFI замість BIOS. Щоб дізнатися, чи підтримує ваш комп'ютер UEFI, зверніться до документації, що поставляється з комп'ютером.
MBR (Master Boot Record) і GPT (Таблиця розділів GUID) представляють собою два різні способи зберігання інформації про розділах диска. Сюди входять дані про початок і кінець розділів, щоб система знала, до якого розділу належить кожен сектор, і який розділ є завантажувальним. GPT - новий стандарт і він поступово приходить на зміну MBR. GPT має безліч переваг, але MBR виграє в сумісності і все ще необхідний в деяких випадках. До того ж цей стандарт підтримує не тільки Windows, його можуть використовувати Mac OS X, Linux і інші операційні системи. Під час налаштування диска ви, швидше за все, захочете використовувати GPT. Це більш сучасний і швидкий стандарт, до якого рухаються всі комп'ютери. Якщо вам необхідна сумісність зі старими системами, наприклад, можливість завантажувати Windows на комп'ютері з традиційним BIOS, доведеться поки зупинитися на MBR.
Windows може завантажуватися з GPT тільки на комп'ютерах з UEFI, що працюють під управлінням 64-бітових версій Windows 8.1, 8, 7, Vista, 10 і відповідних серверних версій. Всі версії Windows 8.1, 8, 7, 10 і Vista можуть читати GPT диски і використовувати їх для зберігання даних, але вони не можуть з них завантажуватися.
FAT - класична архітектура файлової системи, яка через свою простоту все ще широко використовується для флеш-накопичувачів.
FAT32 - остання версія файлової системи FAT і поліпшення попередньої версії. Максимально можливий розмір файлу для томи FAT32 - ~ 4 ГБ.
NTFS замінила використалася в MS-DOS і Microsoft Windows файлову систему FAT. NTFS підтримує систему метаданих і використовує спеціалізовані структури даних для зберігання інформації про файлах для поліпшення продуктивності, надійності і ефективності використання дискового простору. NTFS зберігає інформацію про файлах в головній файловій таблиці - Master File Table (MFT).
UDF - специфікація формату файлової системи, незалежної від операційної системи для зберігання файлів на оптичних носіях. UDF дозволяє дозапісивать файли на CD-R або CD-RW дисках, один файл одночасно, без істотних втрат дискового простору.
exFAT (іноді називається FAT64) - пропріетарна файлова система, призначена головним чином для флеш-накопичувачів.
4. Після того, як всі пункти обрані, натискаємо Старт.
Завантажити портативну версію Rufus 2.14 (0,9 МБ):
Образ операційної системи на флеш-носії дозволить завжди мати її під рукою і встановити заново в разі потреби. Дана можливість збереже користувачеві масу часу і сил, які потрібно буде затратити на пошук відповідного софта і ОС.
Припустимо, що образ операційної системи у вас вже є. Просто перенести його на носій - недостатньо. Файли скопійовано, але встановити ОС з їх допомогою не вийде. Для коректної роботи нам буде потрібно спеціальна програма і деякі додаткові маніпуляції, які ми опишемо нижче. За замовчуванням UltraISO є платним софтом, але на сайті розробника можна завантажити безкоштовну пробну версію, з тестовим періодом в 30 днів. Як доступної альтернативи існує програма WinToFlash, з більш простим інтерфейсом, але такий же можливістю створити завантажувальний «брелок». Отже, качаємо UltraISO з офіційного сайту (можна вибрати бажану локалізацію):
Коли програма готова до роботи, запускаємо її від імені адміністратора (клацаємо правою кнопкою на ярлику і вибираємо потрібний пункт в контекстному меню). далі:

На цьому створення завантажувальної флешки завершено. Слід зауважити, що таким чином на флешку можна записати кілька систем, якщо це необхідно. Щоб завантажитися для установки з отриманого носія, натисніть гарячу клавішу F8 після ініціалізації BIOS'а, до появи екрана з логотипом вже наявної операційної системи.
Сучасні портативні комп'ютери все частіше не оснащуються дисководом для читання компакт дисків. Особливо часто відсутність дисковода можна спостерігати на нетбуках і ультрабуки. З одного боку відсутність дисковода дозволяє зробити портативний комп'ютер набагато легше і тонше, але з іншого це створює ряд незручностей при експлуатації такого пристрою. Наприклад, для установки операційної системи користувачеві буде потрібно, створювати яку доведеться самостійно. У даній статті ми крок за кроком розповімо про те, як записати образ операційної системи на флешку через UltraISO, створивши, таким чином, завантажувальний флешку.
Крок № 1. Завантажте образ в програму UltraISO.
Для того щоб записати образ на флешку через, цей образ спочатку потрібно завантажити в програму. Для цього запускаємо UltraISO і відкриваємо меню «Файл». Тут потрібно вибрати пункт «Відкрити», після чого вибрати ваш ISO файл. Також можна просто натиснути комбінацію клавіш Ctrl + O.
Далі з'явиться стандартне вікно для відкриття файлів. За допомогою даного вікна вам потрібно вибрати. Програма UltraISO підтримує всі можливі формати образів диска, завдяки чому можна не хвилюватися про те, що ваш образ не буде відкриватися.

Після того як ви вибрали потрібний вам через меню «Файл - Відкрити», у вікні програми UltraISO з'являться файли з даного образу диска.

З файлами, які завантажилися з образу диска непотрібно нічого робити. Інакше ви пошкодите завантажувальний образ і створена вами завантажувальний флешка не працюватиме.
Крок № 2. Підключаємо флешку і запускаємо запис образу диска.
Після підключення флешки повертаємося до програми UltraISO і відкриваємо меню «Самозавантаження». Тут потрібно вибрати пункт «Записати образ Жорсткого диска».

Після цього має відкритися вікно запису диска. У цьому вікні потрібно вибрати флешку, на яку ви хочете записувати образ диска, і натиснути на кнопку «Записати».
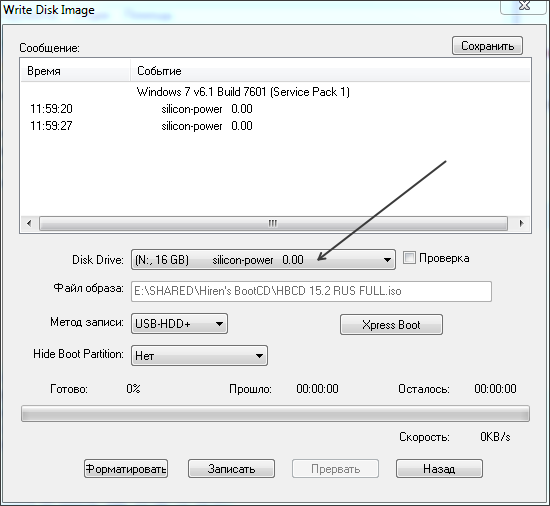

Крок № 3. Чекаємо закінчення запису образу на флешку.
Все, тепер залишилося дочекатися, поки програма UltraISO запише образ диска на флешку. Процес запису може зайняти кілька хвилин.
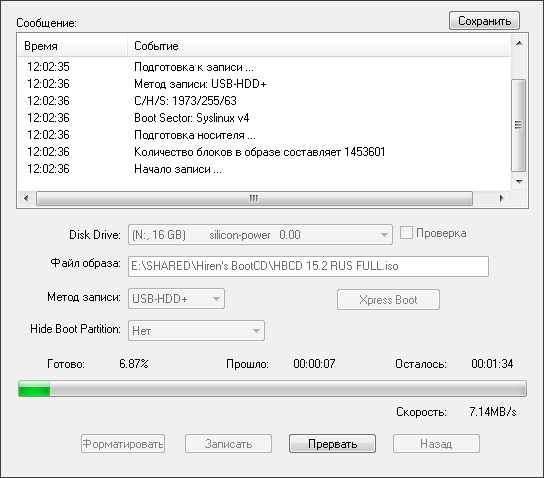
Після завершення запису ви отримаєте завантажувальний флешку. Для того щоб встановити з її допомогою операційну систему, Вам буде необхідно увійти в БІОС і включити там завантаження з флеш-накопичувачів.
| Статті по темі: | |
|
Заробіток в інтернеті - реальні робочі способи
П ріветствуем шановні відвідувачі нашого сайту, сьогодні ми запропонуємо ... Розшифровка маркування та інформаційних знаків
Федеральна митна служба Державна освітня ... Чай з молоком: більше користі чи все таки шкоди?
У чому користь цього «коктейлю», а також про те, чи може він зашкодити, ... | |